Jednoduchý spôsob kontroly úložiska na MacBook Air / Pro
Boli ste už varovaní pred nedostatočným skladovanímmiesto na vašom MacBooku po vás stiahli ste si množstvo úžasných aplikácií, hier a filmov? Váš úložný priestor je obmedzený, najmä teraz, keď väčšina nových kníh MacBook s úložiskom založeným na blesku sa priemerné množstvo priestoru zmenší, ako tomu bolo v minulosti. Ak ste si položili otázku, či sa v MacBook Air / Pro nevyužíva úložný priestor alebo či je nebezpečne blízko, tu si môžete vyskúšať skontrolovať dostupné miesto na pevnom disku v počítači Mac.
1. časť : Ako skontrolovať ukladací priestor na MacBook Air / Pro
Krok 1: Najprv prejdite na „Logo Apple“ v hornej časti obrazovky a potom klepnite na možnosť „About The Mac“.

Krok 2: Ďalej vyberte „Ďalšie informácie“ a kliknite na kartu „Ukladací priestor“.

Krok 3: Tu môžete získať pridelenie úložiska pre svoju knihu Mac.
Časť 2: Ako uvoľniť úložný priestor na vašom MacBook Air / Pro
Úložný priestor môžete uvoľniť uloženímobsah v cloude, ak chcete po kontrole úložiska v MacBook Air / Pro odstrániť nechcené súbory. Kliknite na tlačidlo Ukladať v iCloud a potom vyberte jednu z týchto možností:
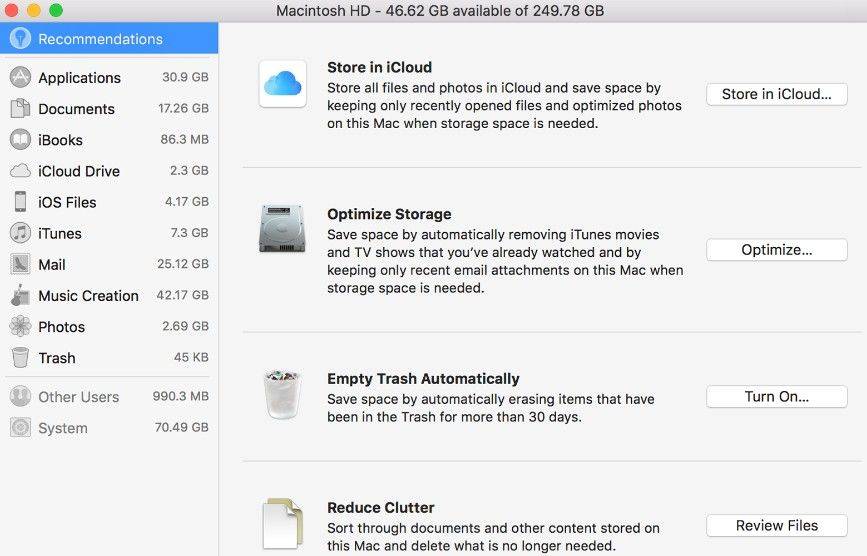
Súbory z pracovnej plochy a dokumentov na iCloud Drive. Uložte všetky súbory na týchto dvoch miestach na disk iCloud. Ak potrebujete úložný priestor, v počítači Mac sa uchovávajú iba nedávno otvorené súbory, aby ste mohli bez problémov pracovať offline. Súbory uložené iba v cloude ukazujú ikonu sťahovania, ktorú môžete dvojitým kliknutím stiahnuť.

Fotografie a videá v iCloud Photo Library. Všetky pôvodné fotografie a videá v plnom rozlíšení sú uložené v iCloud Photo Library. Ak je potrebný úložný priestor, v počítači Mac sa uchovávajú iba verzie fotografií s optimalizáciou miesta. Ak chcete stiahnuť pôvodnú fotografiu alebo video, stačí ich otvoriť.
Časť 3: Obnovenie odstránených súborov pomocou programu Recovery Data Recovery for Mac
Ak ste omylom odstránili niektoré dôležité súbory,stále máte šancu ich obnoviť pomocou nástroja Tenorshare Data Recovery for Mac. Je to výkonný softvér na obnovenie súborov Mac, ktorý dokáže z Mac obnoviť stratené, odstránené alebo naformátované súbory. Tu je návod
Krok 1: Prevezmite a nainštalujte tento program do svojho počítača a potom vyberte oblasť, v ktorej sa budú skenovať odstránené / stratené súbory v počítači Mac v hlavnom rozhraní.
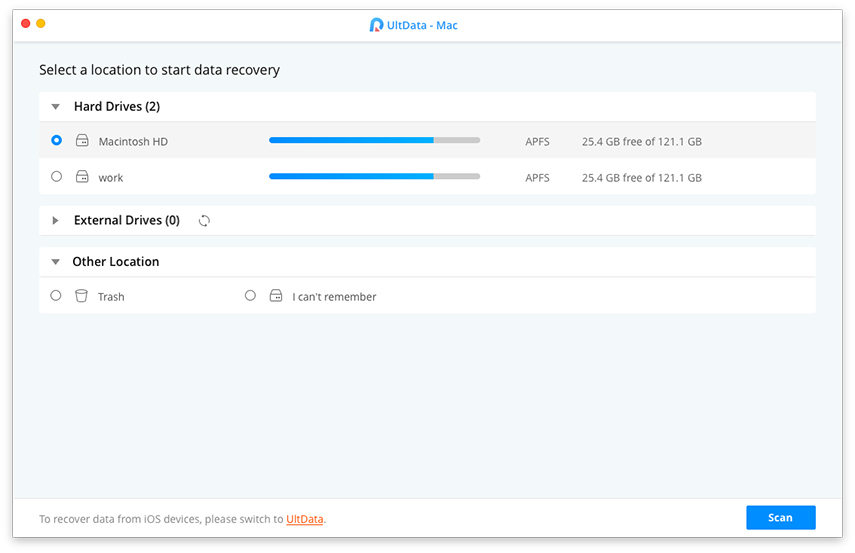
Krok 2: Po naskenovaní sú všetky obnoviteľné súboryzobrazí sa podľa typu súboru a cesty k súboru. Skontrolujte potrebné súbory a kliknutím na položku Obnoviť obnovte súbory. Pred obnovením si môžete prezrieť fotografie a audia a skontrolovať, či sú skutočne vaše potreby.

Krok 3: Zadajte umiestnenie na uloženie obnovených súborov. Majte na pamäti, že ich nemôžete uložiť do oblasti, kde ste stratili súbory. V opačnom prípade budú stratené súbory prepísané.
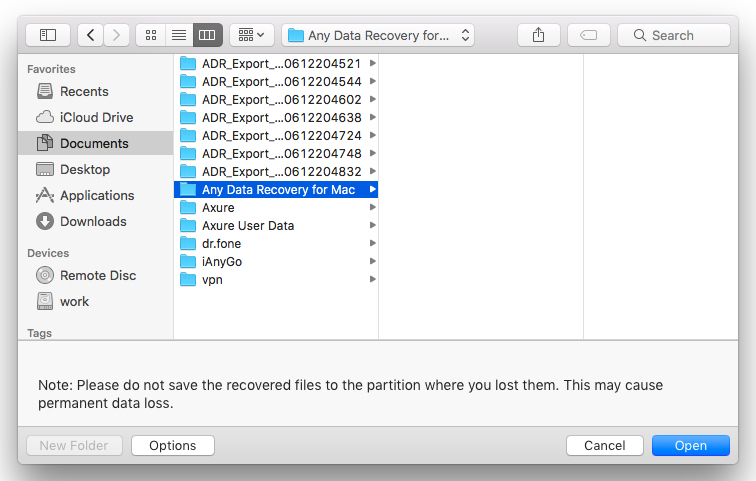
Toto je podrobný návod, ktorý vás naučí, ako skontrolovať úložný priestor, ako uvoľniť úložný priestor a ako obnoviť odstránené súbory. Vitajte vašu spätnú väzbu a komentár.









