Ako obnoviť dáta z pevného disku MacBook Pro
„Ahoj, niekto odstránil moje súbory z môjho mbp2015, vedel to niekto ako alebo kedy? Nejaké spôsoby, ako ich môžem zistiť zo systémových denníkov, alebo z ktorých, kde? Vďaka."
MacBook Pro sa považuje za veľmi odolnýzariadenie. Sú však prípady, keď sila nemusí vždy zaručovať scenár bez zlyhania. Mnoho používateľov si na svojich MacBook Pros kladie sťažnosti na mŕtvy pevný disk. Ak ste v podobnej situácii, náš sprievodca uvedený nižšie ukazuje niektoré z nich Obnova pevného disku MacBook Pro riešenia, takže môžete aspoň obnoviť svoje údaje z pevného disku.
Aj keď pevný disk havaruje alebo sa len zastavív reakcii na ktorúkoľvek z vašich akcií, stále existuje niekoľko spôsobov, ako obnoviť údaje uložené na pevnom disku. Existuje niekoľko metód, ktoré vám pomôžu obnoviť a obnoviť údaje z pevného disku vášho MacBook Pro. Nasledujúca príručka uvádza niektoré z týchto spôsobov.
- Časť 1. Ako obnoviť údaje z pevného disku MacBook Pro
- Časť 2. Ako obnoviť údaje z pevného disku MacBook Pro z pevného disku / zlyhania / zlyhania
Časť 1. Ako obnoviť údaje z pevného disku MacBook Pro
Ak ste stále schopní naštartovať počítač Mac aZdá sa, že váš pevný disk do určitej miery funguje, na obnovenie údajov máte k dispozícii jednoduchú metódu. Pokiaľ je váš MacBook Pro spustiteľný a dokážete nainštalovať softvér, môžete touto metódou obnoviť svoje údaje.
Táto metóda používa softvér s názvom UltData - MacZáchrana dát, ktorá vám umožní nájsť a obnoviť súbory z pevného disku vášho MacBook Pro. Softvér najskôr naskenuje vašu jednotku a potom vám umožní vybrať súbory, ktoré chcete na počítači obnoviť. Dozvieme sa, ako obnoviť údaje z pevného disku MacBook Pro pomocou softvéru:
Krok 1 Stiahnite a spustite uvedený softvér do svojho počítača Mac. Pri spustení musíte najprv vybrať pevný disk, na ktorom sú uložené vaše údaje. Potom kliknite na tlačidlo, ktoré hovorí skenovať skenovať disk.

Krok 2 Ak váš MacBook Pro spúšťa MacOS High Sierra alebo novší, musíte najskôr na vašom počítači deaktivovať SIP. Dá sa to urobiť podľa krokov uvedených na obrázku nižšie.

Krok 3 Naskenované súbory by sa mali zobraziť na obrazovke. Vyberte súbory, ktoré chcete obnoviť z pevného disku, a kliknite na tlačidlo Obnoviť.

Krok 4 Na nasledujúcej obrazovke vyberte priečinok, do ktorého chcete uložiť obnovené súbory.
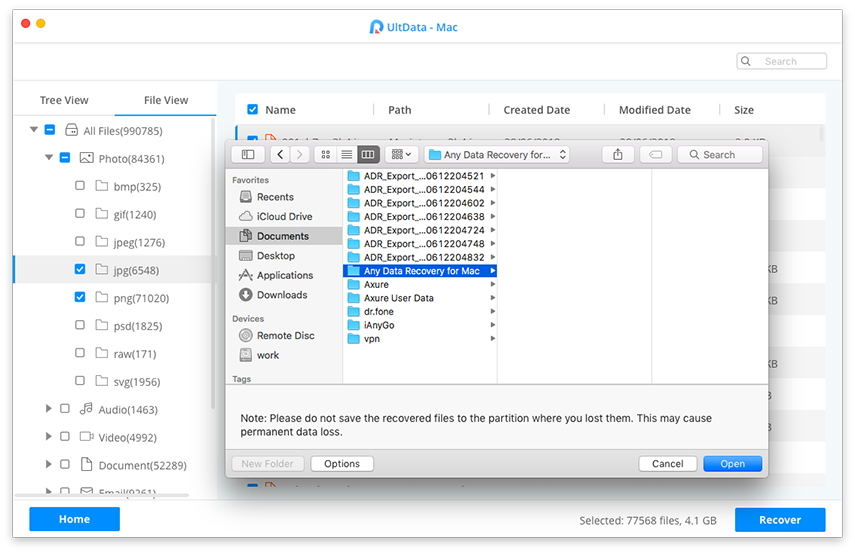
To je všetko. Všetky vybrané súbory sa obnovia z pevného disku vášho MacBook Pro do vybraného priečinka.
Časť 2. Ako obnoviť údaje z pevného disku MacBook Pro z pevného disku / zlyhania / zlyhania
Ak sa vám nedarí naštartovať váš Mac, potom vynemožno použiť vyššie uvedenú metódu, pretože vyžaduje, aby sa váš Mac najprv naštartoval. V takom prípade môžete vytvoriť bootovací disk MacOS USB so systémom Windows na zavedenie systému Mac a potom pomocou softvéru obnoviť svoje údaje. Nasledujúci text ukazuje, ako to môžete urobiť.
Fáza 1. Vytvorte bootovací MacOS disk USB
S cieľom vytvoriť bootovacie médium pre WindowsMacOS, budete potrebovať USB flash disk s dostatkom miesta v pamäti. Potom postupujte podľa nasledujúcich krokov a vytvorte z neho bootovaciu jednotku pre váš MacBook Pro.
Krok 1. Stiahnite si MacOS Installer z App Store na fungujúcom Macu. Pripojte disk USB Flash k počítaču Mac.
Krok 2. Otvorte na počítači Mac aplikáciu Terminal kliknutím na Launchpad a vyhľadaním a kliknutím na Terminal.

Krok 3. Po otvorení aplikácie Terminal použite jeden z nasledujúcich príkazov na vytvorenie bootovacieho disku MacOS so systémom MacOS. Použite príkaz, ktorý je pre verziu makier stiahnutých z App Store.
Mojave:
sudo / Applications / Install macOS Mojave.app/Contents/Resources/createinstallmedia --volume / Svazky / MyVolume
High Sierra:
sudo / Applications / Install macOS High Sierra.app/Contents/Resources/createinstallmedia - volume / Svahy / MyVolume
Sierra:
sudo / Applications / Install macOS Sierra.app/Contents/Resources/createinstallmedia --volume / Volumes / MyVolume - cesta k aplikácii / Applications / Install macOS Sierra.app
El Capitan:
sudo / Applications / Install OS X El Capitan.app/Contents/Resources/createinstallmedia --volume / Volumes / MyVolume - cesta aplikácie / Applications / Install OS X El Capitan.app

Krok 4. Keď je jednotka USB flash pripravená na použitie, vyberte ju z počítača Mac.
Fáza 2. Obnova dát z programu Macbook Pro Dead / Failed / Crashed Macbook Pro
Teraz, keď máte so sebou bootovací disk MacOS, môžete ho použiť na zavedenie vášho mŕtveho MacBook Pro. Stačí ho pripojiť k nefunkčnému Macu a z neho naštartovať Mac.
Po zavedení systému Mac nainštalujte operačný systémsystém na vašom stroji. Potom nainštalujte softvér UltData - Mac Data Recovery a použite ho na obnovu údajov z mŕtvych pevných diskov Mac. Na obnovenie stratených súborov môžete postupovať podľa vyššie uvedených krokov.
Takto možno načítať údaje z pevného disku MacBook Pro pomocou zavádzacieho disku MacOS.
Ak sa niečo s vašim MacBookom Pro stalona pevný disk a nemôžete pristupovať k súborom ako obvykle, náš vyššie uvedený sprievodca by vám mal pomôcť obnoviť súbory z havarovaného alebo dokonca z mŕtveho pevného disku vášho MacBook Pro.









