Efektívne metódy prenosu fotografií iPhone do počítača
„Existujú nejaké účinné spôsoby prenosu fotografií z môjho iPhone do počítača? Už som to vyskúšal, ale vôbec to nefungovalo. Prosím, pomôžte !!“
Ak hľadáte ako posielať fotografie z iPhone do počítača a poznať niektoré účinné spôsoby, ako to dosiahnuť, vysú na správnom mieste. Urobili sme komplexný zoznam všetkých vecí, ktoré budete potrebovať, aby ste svoje fotografie mohli z iPhone efektívne preniesť do počítača a bez škytania. Začnime teda.
Časť 1: Bežné spôsoby odosielania fotografií z iPhone do počítača
Ak neviete, ako odosielať fotografieiPhone k počítaču a chcete presunúť fotografie z iPhone do počítača, v skutočnosti existuje veľa spôsobov, ako to urobiť. Každá z nich má svoje výhody a nevýhody. Možnosti sú uvedené nižšie:
Spôsob 1: Odoslanie fotografií do počítača pomocou e-mailu
Možno vám to neprekáža, ale niektoré môžete poslať e-mailomvašich fotiek na svoju vlastnú e-mailovú adresu a stiahnuť do svojho počítača. Je to veľmi bežný spôsob, ako ľahko odosielať údaje medzi zariadeniami a používame ich takmer každý deň. Musíte však pamätať na dve veci. Nahrávanie a prenos závisí od vášho internetového pripojenia. Ak máte na prenos naraz veľa fotografií, potom to môže byť ťažké a vôbec sa neodporúča. Pretože to nemá za cieľ! Ak teda chcete preniesť niekoľko obrázkov, choďte na to. Postup prenosu fotografií pomocou e-mailu:
- 1. Otvorte priečinok Camera Roll na telefóne iPhone X / 8/7 / 7Plus / 6 / 6Plus / SE / 5 atď.
- 2. Teraz vyberte požadované obrázky, ktoré chcete preniesť.
- 3. Teraz je v dolnej časti obrazovky ikona zdieľania. Klepnite na to!
- 4. Vyberte „Mail“ z mnohých dostupných možností.
- 5. Týmto sa otvorí nová stránka na vytvorenie e-mailu.
- 6. Teraz jednoducho zadajte svoju e-mailovú adresu do príslušného poľa a pošlite e-mail.

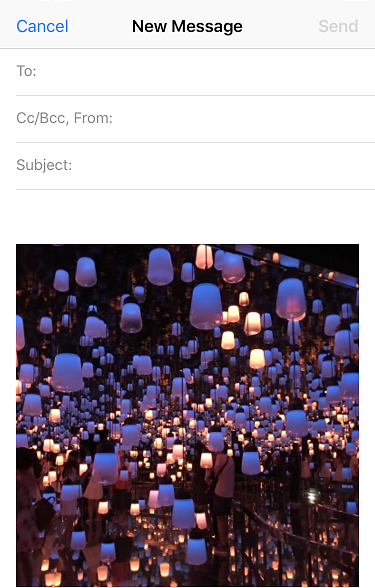
Teraz otvorte svoj e-mail v cieľovom počítači a jednoducho stiahnite vybrané obrázky do svojho počítača. To je všetko!
Spôsob 2: Prenos fotografií pomocou softvéru na prenos iPhone
Ak chcete najefektívnejší spôsob premiestňovania fotografiíz iPhone do počítača jednoducho použite softvér Tenorshare iCareFone. Jedná sa o všestranný nástroj, ktorý je navrhnutý na prenos údajov do počítača v žiadnom momente. Má podporu vo všetkých verziách OS vrátane Windows a Mac.
Existujú platné dôvody, prečo odporúčametento hviezdny softvér na prenos fotografií. Po prvé, je to jednoduché a užívateľsky prívetivé a ponúka vynikajúce prenosové rýchlosti na všetkých prenosových platformách. Prenos selektívnych a hromadných fotografií do počítača môže fungovať bez pripojenia Wi-Fi. Na rozdiel od iCloudu nebudú žiadne obmedzenia úložného priestoru a čo je najdôležitejšie, na rozdiel od iTunes budú fotografie po prenose čitateľné.
Tu je návod, ako pomocou tohto softvéru preniesť fotografie do počítača:
- 1. Najskôr si do počítača stiahnite požadovanú verziu systému Mac / Windows.
- 2. Teraz spustite softvér podľa pokynov na obrazovke.
- 3. Jednoducho pripojte svoj iPhone a počítač pomocou originálneho kábla USB (odporúčané)
- 4. Teraz uvidíte hlavné rozhranie. Jednoducho klepnite na možnosť „Správca súborov“.
- 5. Vyhľadajte a kliknite na „Fotografie“. Teraz budú všetky vaše obrázky pre iPhone chronologicky usporiadané na obrazovke vášho počítača.
- 6. Teraz jednoducho vyberte požadované obrázky na prenos a kliknite na tlačidlo „Exportovať“.
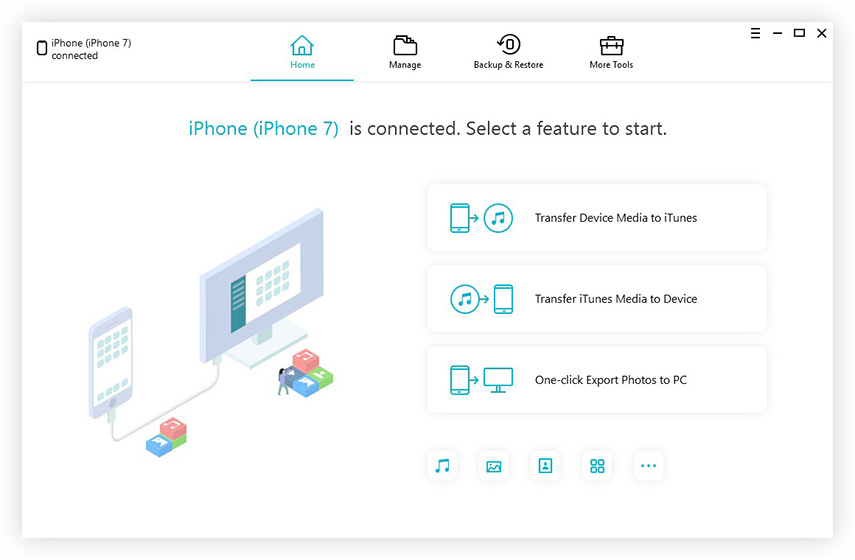
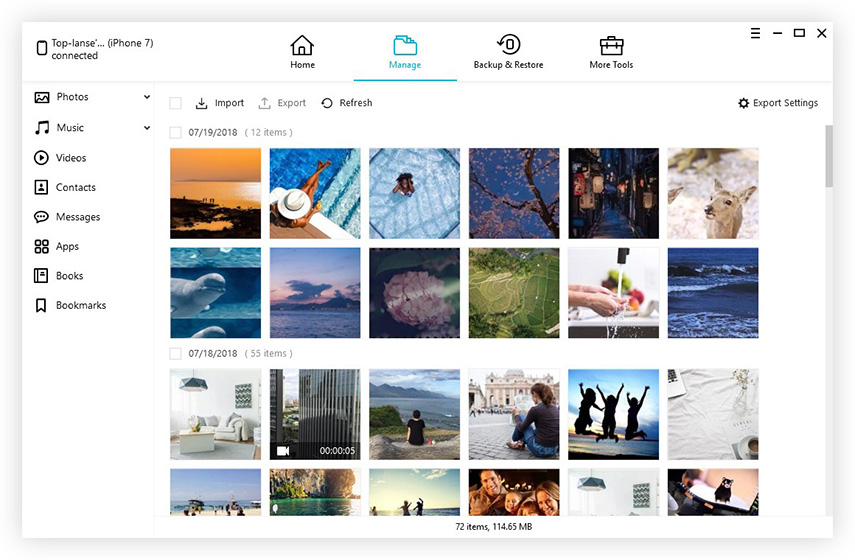
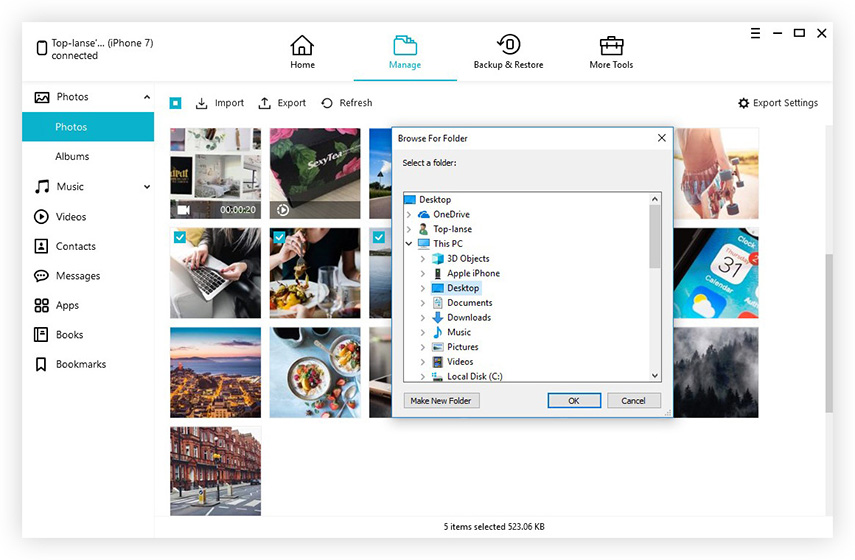
Týmto sa spustí proces prenosu a vyzmocnite sa svojich snímok v čo najkratšom čase. Môže tiež spravovať vaše údaje, opravovať problémy so zaseknutým OS, zálohovať a obnovovať, zrýchliť a vyčistiť a ponúka rôzne ďalšie užitočné funkcie.
Nenechajte si ujsť tento softvér!
Cesta 3: Sťahujte fotografie do počítača pomocou iCloud
Na synchronizáciu všetkých svojich služieb môžete použiť služby Apple Cloudfotografie medzi telefónom iPhone a počítačom. Takto si môžete kedykoľvek stiahnuť fotografie do svojho počítača. Táto metóda používa funkciu iCloud Photo Library funkcie iCloud na vašom iPhone a počítači. A je k dispozícii pre Windows aj Mac. Postup odosielania fotografií z iPhone do notebooku pomocou iCloud:
- 1. Najskôr získajte svoj iPhone X / 8/7 / 7Plus / 6 / 6Plus / 5 / 5s / SE a klepnite na „Nastavenia“.
- 2. Teraz vyberte „Photos“ pre zariadenia so systémom iOS 11 a „Photos & Camera“ pre systémy iOS 10 a staršie verzie.
- 3. Teraz pomocou dodávaného prepínača zapnite možnosť „iCloud Photo Library“.

Ak používate počítač so systémom Windows:
- 1. Spustite iCloud a otvorte „Fotografie“ vedľa Možnosti a jednoducho začiarknite políčko „iCloud Photo Library“ a klepnite na „Použiť“.
- 2. Teraz, ak chcete získať fotografie, otvorte program Prieskumník a v zozname vyhľadajte „iCloud Photos“. Otvorte priečinok „Downloads“ a po zobrazení výzvy klepnite na stiahnutie.
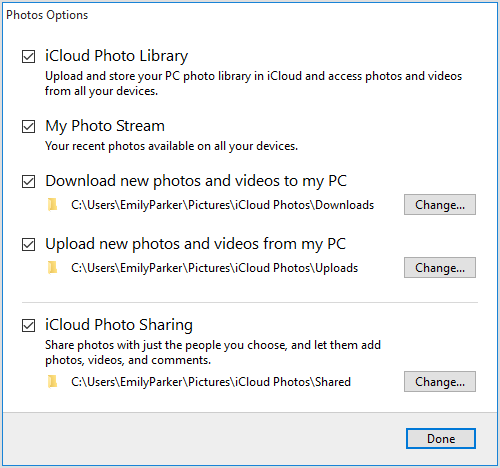
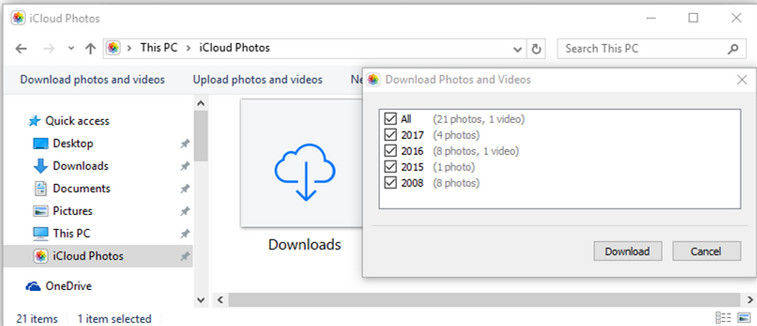
Ak používate počítač Mac:
- 1. Povoľte knižnicu fotografií iCloud v systéme Mac tak, že prejdete na „Systémové preferencie“ a potom na „iCloud“. Teraz kliknite na „Možnosti“.
- 2. Teraz otvorte aplikáciu Fotografie a zobrazte všetky fotografie iCloud.
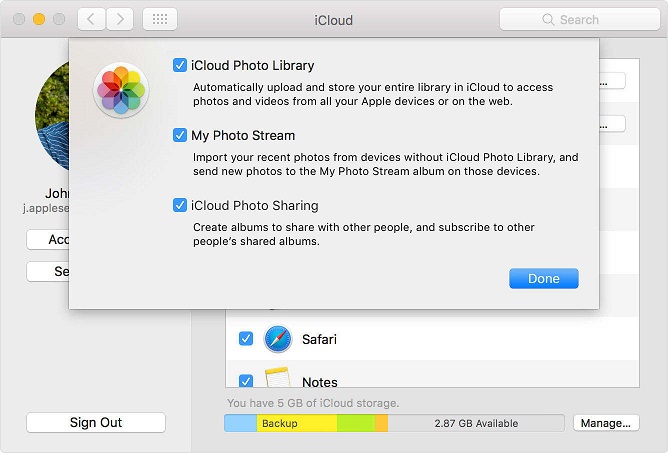
Takto môžete pomocou aplikácie iCloud preniesť všetky svoje obrázky z iPhone do Windows a Mac.
Časť 2: Konkrétne spôsoby odosielania obrázkov z iPhone do počítačov Windows a Mac
Ak chcete vedieť najzákladnejší spôsob odoslaniaobrázky z iPhone do počítača pre Windows aj Mac, môžete použiť Windows File Explorer pre Windows PC a Airdrop pre Mac. Každá z nich je iná, pretože druhá je úplne bezdrôtový prenos fotografií. Pozrime sa na obidve z nich:
Spôsob 1: Odoslanie obrázkov z iPhone do počítača so systémom Windows pomocou Prieskumníka súborov
Na presun fotografií z iPhone do počítača stačí použiť kábel USB a program Prieskumník. Pred začatím tohto procesu však skontrolujte, či máte v počítači so systémom Windows nainštalovanú najnovšiu aplikáciu iTunes.
- 1. Najskôr pripojte svoj iPhone k počítaču.
- 2. Počkajte nejaký čas, aby počítač zistil vaše zariadenie.
- 3. Po zistení pre používateľov systému Windows 10 / 8.1 / 8 otvorte program Prieskumník, prejdite na „Tento počítač“, vyhľadajte svoj iPhone zo zoznamu, otvorte „Interné úložisko“ a potom získate priečinok „DCIM“.
- 4. V prípade systému Windows 7 jednoducho prejdite na „Tento počítač“, otvorte iPhone ako prenosné zariadenie a získajte priečinok „DCIM“ obsahujúci všetky obrázky iPhone.
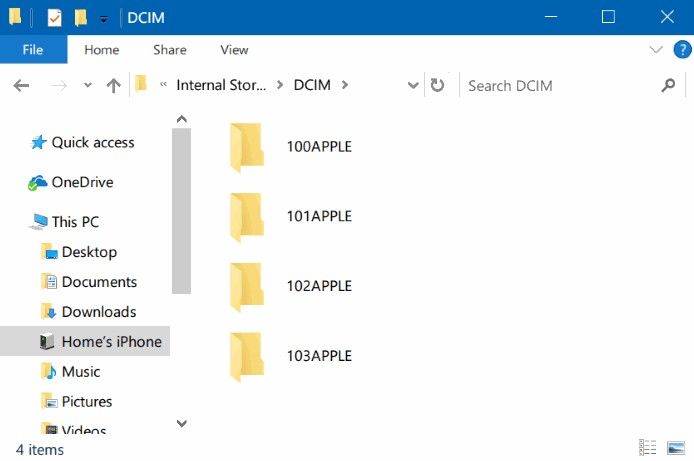
Spôsob 2: Presun fotografií z iPhone do počítača Mac pomocou Airdrop
Airdrop je jedinečná funkcia na zariadeniach so systémom iOS, ktoráktoré dokážu zdieľať obrázky z vášho telefónu iPhone s počítačom Mac bezdrôtovo iba pomocou siete Wi-Fi. Je podporovaný systémom Mac OS X Yosemite / El Capitan / macOS Sierra / macOS High Sierra a je úplne závislý od stáleho bunkového spojenia. Postup odosielania obrázkov z iPhone do počítača pomocou Airdrop:
- 1. Ak chcete začať celý tento proces, uistite sa, že váš iPhone a Mac sú pripojené k sieti Wi-Fi.
- 2. Teraz, ak chcete nastaviť Airdrop, získajte svoj iPhone a aktivujte Airdrop a jednoducho zvoľte „Everybody“.
- 3. Spustite Finder a otvorte Airdrop. Uistite sa, že je pripravený na objavenie všetkým
- 4. Prejdite na svoju stránku Camera Roll a vyberte fotografie, ktoré chcete použiť na AirDrop.
- 5. Teraz kliknite na Share a jednoducho uložte do Mac.
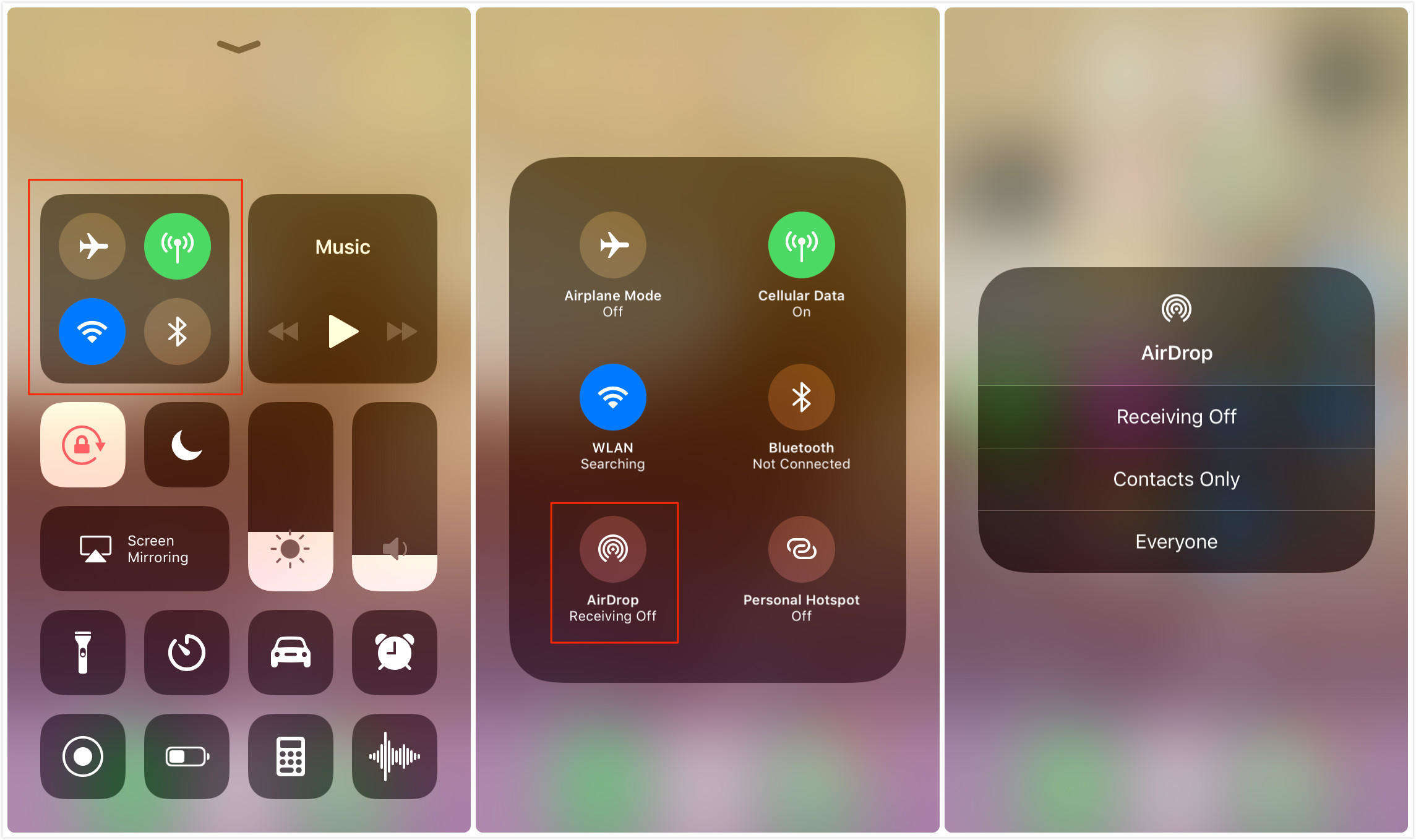
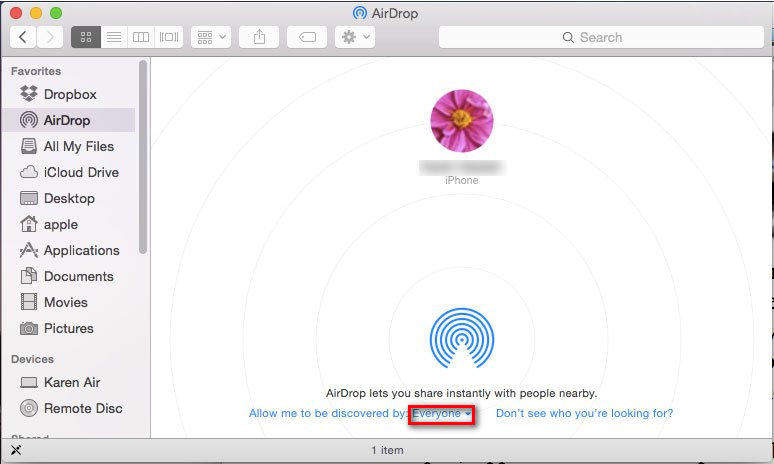

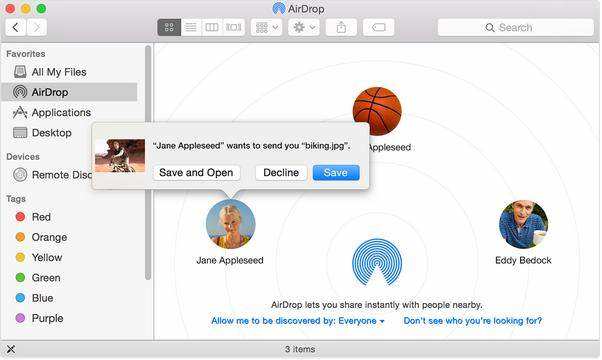
Začnete synchronizovať všetky obrázky z iPhone do vášho počítača Mac!
záver
Celkovo je to niekoľko efektívnych spôsobov odoslaniafotografie z iPhone do počítača, či už ide o Windows alebo Mac. Môžete si vybrať ten, ktorý vyhovuje vašim potrebám a požiadavkám. Určite vám však odporúčame ísť za najlepším a to je softvér Tenorshare iCareFone pre všetky vaše požiadavky na prenos. Choďte na to a zažite jednoduchosť a efektívnosť tohto úžasného softvéru.
Ak sa vám tento článok zdá byť užitočný, nezabudnite ho nižšie, zdieľať a komentovať nižšie !!









