3 rôzne spôsoby prenosu fotografií z iCloud do PC
Vždy existoval zmätok a veľaprekážky v prístupe k fotografiám iCloud z počítača so systémom Windows. Ako zvyčajne, spoločnosť Apple sa veľmi nedozvedela o svojich produktoch Windows a užívateľ nemal problém lokalizovať umiestnenie fotografií iCloud.
Mnoho používateľov sa pýtalo ako preniesť fotografie z iCloud do PC. Vlastne je to veľmi jednoduché. Problémom bolo extrahovanie súborov zo zálohy iCloud a vďaka Tenoshare UltData je to tiež možné. Takže v zásade nemáte problém, ak si práve prečítate 3 najúčinnejších spôsobov prístupu k fotografiám iCloud.
- 1. spôsob, ako preniesť odstránené a existujúce fotografie z iCloud do PC pomocou UltData
- Spôsob 2: Prístup k fotografiám iCloud na PC cez iCloud.com
- Spôsob 3: Stiahnite si fotografie iCloud pomocou iCloud pre Windows
- Porovnať tieto 3 spôsoby z nasledujúcich dimenzií
1. spôsob, ako preniesť odstránené a existujúce fotografie z iCloud do PC pomocou UltData
Ak sa pýtate „Ako môžem preniesť obrázky z iCloudu do môjho počítača“, máte k dispozícii najlepšiu dostupnú možnosť zadarmo.
Vaším cieľom je preniesť fotografie z iCloudu do vášho počítača a musí existovať aj vymazané súbory. Tenorshare UltData pre iOS to dokáže, efektívne a opatrne.
Tu si pozrite, ako môžete prenášať fotografie z iCloud do PC pomocou služieb Tenorshare UltData pre iOS.
Krok 1: Najskôr nainštalujte UltData do počítača a potom spustite program.
Krok 2: Potom prejdite do hlavného rozhrania programu a kliknite na „Obnoviť zo záložného súboru iCloud“.
Krok 3: Teraz sa musíte prihlásiť do svojho počítača pomocou Apple ID.

Krok 4: V účte budete mať prístup ku všetkým záložným súborom iCloud, vyberte ľubovoľný podľa vášho výberu a potom pokračujte kliknutím na tlačidlo „Ďalej“.

Krok 5: Teraz musíte vybrať typ súboru, ktorým bude fotografia. Vyberte ju a kliknite na tlačidlo Ďalej.
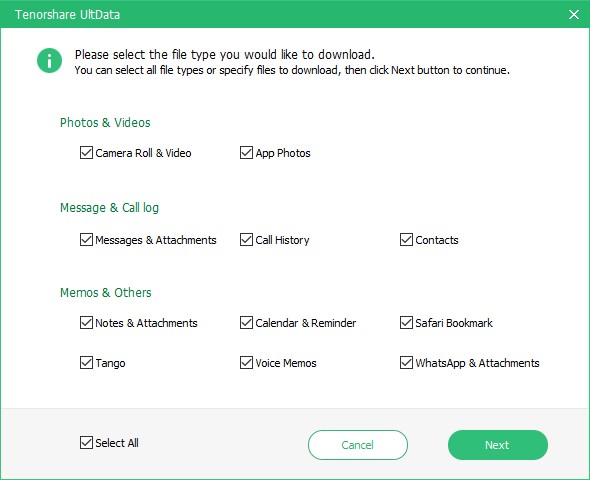
Krok 6: Vybraté súbory sa stiahnu, keď budú dokončené, budú naskenované a dostanete ukážku súborov. Tu si môžete zvoliť zobrazenie iba odstránených fotografií.

Krok 7: Teraz stačí kliknúť na tlačidlo Obnoviť a obnoviť tak tieto fotografie.
Toto je rýchlejší a efektívnejší spôsob extrahovania fotografií z iCloud. Tenorshare UltData bol prvý softvér, ktorý prerušil šifrovanie iCloud.
Spôsob 2: Prístup k fotografiám iCloud na PC cez iCloud.com
Mnoho iOS sa pýta na tipy, ako preniesť fotografie z iCoud do počítača; nie je to príliš ťažké a v skutočnosti existuje niekoľko spôsobov, ako získať prístup k fotografiám iCloud.
K svojim fotografiám iCloud budete mať prístup prostredníctvom počítača iCloud.com. Tu sa pozrite:
Krok 1: Otvorte počítač a prejdite na stránku www.iCloud.com.
Krok 2: Na prístup k svojmu účtu iCloud musíte použiť svoje Apple ID a heslo.
Krok 3: Potom sa dostanete na hlavné rozhranie zálohy iCloud.
Krok 4: Teraz stačí kliknúť na „Fotografie“ a potom na „Všetky fotografie“. Budete si môcť zobraziť všetky fotografie iCloud z počítača.

Spôsob 3: Stiahnite si fotografie iCloud pomocou iCloud pre Windows
Po dokončení inštalácie je veľmi jednoduché ovládať iCloud pre Windows. Postup sa však v prípade rôznych verzií systému Windows veľmi líši. Sú to nasledujúce;
Windows 7
Krok 1: Otvorte počítač a kliknite na tlačidlo „Štart“ a potom na položku „Obrázky“.
Krok 2: Potom musíte kliknúť na „iCloud Photos“ alebo „Photo Stream“, nájdete ich pod položkami Favorites (Obľúbené).
Krok 3: Teraz stačí kliknúť na „My Photo Stream“ a prezerať a sťahovať fotografie
Windows 8
Tento je veľmi jednoduchý. Stačí kliknúť na „iCloud Photos“ na obrazovke „Start“.
Windows 8.1
Tu musíte prejsť na obrazovku „Štart“ a kliknúť na šípku. Potom kliknite na aplikáciu iCloud Photos.
Windows 10
Z ponuky „Štart“ vyberte priečinok iCloud a potom vyberte „Fotografie iCloud“.

Porovnať tieto 3 spôsoby z nasledujúcich dimenzií:
| Rozmery | UltData | iCloud.com | iCloud pre Windows |
| Sťahovanie originálov | ÁNO | NO | NO |
| Stiahnite si všetky fotografie | ÁNO | NO | NO |
| Pred stiahnutím si prezrite a vyberte fotografie | ÁNO | ÁNO | ÁNO |
| Načítanie trvalo odstránených fotografií | možný | nemožné | nemožné |
| rýchlosť | Super rýchly | rýchly | pomaly |
| Či to potrebuje Mac | NO | NO | NO |
| Zachovať štruktúru albumu | ÁNO | ÁNO | ÁNO |
záver
Dúfajme, že teraz sa nemusíte pýtať, ako na toPreneste fotografie z iCloud do notebooku. Aj po porovnaní 3 najúčinnejších metód je zrejmé, že používanie programu tretej strany, ako je Tenorshare UltData pre iOS, bude bezpečnejšie a veľmi efektívne.









