Najlepšie 4 bezplatné metódy prenosu fotografií z iPhone 6/6 plus / 5s / 5c / 5 do Macu
Na vašom iPhone máte fotografie, ktoré chcete presunúťna váš Mac? Existuje niekoľko spôsobov, ako to urobiť, a my vás prevedieme každým z nich v našom podrobnom článku o tom, ako presunúť hlasové poznámky z iPhone do Mac.
Metóda 1: Najjednoduchší spôsob prenosu fotografií z iPhone 6/6 plus / 5s / 5c do Mac
Ak dávate prednosť ľahšiemu a jednoduchšiemu, iPhone Care Propre Mac je vaša inteligentná voľba, ktorá ponúka najširšiu škálu funkcií: prenáša fotografie a ďalšie údaje, ako je hudba, videá, záznamy v adresári, poznámky, kalendár, fotografie, záložky z iPhone 6/6 plus / 5s / 5c a predchádzajúce modely, do Macbook Pro, Macbook Air a iMac so systémom Mac OS X 10.10 Yosemite, 10,9 Mavericks a pod. Tieto výkonné funkcie sú veľmi cenné.
Kroky na prenos fotografií z iPhone do Macu sú pomerne jednoduché. Kliknutím sem zobrazíte podrobnosti.
Metóda 2: Ako posielať fotografie e-mailom na iPhone a prijímať na Mac?
Ďalším spôsobom, ako môžete skúsiť, je poslať tieto fotografie e-mailom sebe. Upozorňujeme, že naraz môžete poslať iba päť e-mailom.
- Otvorte aplikáciu Fotografie pre iPhone.
- Vyberte album obsahujúci fotografie, ktoré chcete odoslať.
- Klepnite na tlačidlo v pravom hornom rohu, ktoré vyzerá ako obdĺžnik, z ktorého vychádza šípka. Tým sa spustí režim úprav.

- Klepnite na fotografie, ktoré chcete poslať. Klepnite na tlačidlo „Zdieľať“.
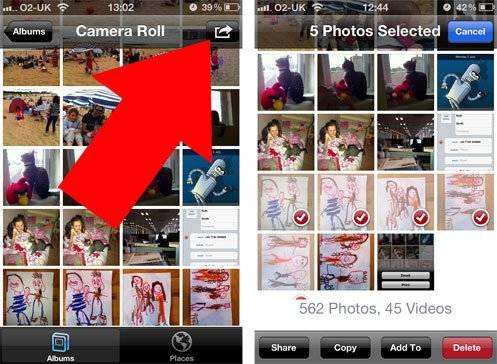
- Vyberte možnosť „E-mail“.

- Váš iPhone teraz vytvorí novú e-mailovú správu. Hore, zadajte svoje meno alebo e-mailovú adresu a klepnite na tlačidlo „Odoslať“.

- Skontrolujte svoj e-mail v počítači Mac a uložte prijaté fotografie.
Metóda 3: Importujte fotografie z iPhone do Mac pomocou programu Image Capture
Váš Mac bude považovať váš iPhone za digitálny fotoaparát a pomocou programu Image Capture môžete preniesť fotografie z iPhone do vášho Mac.
- 1. Otvorte program Image Capture z adresára / Applications / (alebo prostredníctvom Launchpadu).
- 2. Pripojte iPhone k Macu cez USB.
- 3. Z ponuky vyberte priečinok (predvolená je priečinok Obrázky) a potom kliknite na „Importovať všetko“. Môžete tiež vybrať jednotlivé fotografie a kliknutím na „Importovať“ skopírovať iba tieto obrázky.

Metóda 4: Prenos fotografií a videí nasnímaných pomocou iPhone do Macu s iPhoto
Aplikácia iPhoto vám v skutočnosti môže pomôcť importovaťfotografie a videá nasnímané pomocou iPhone do vašej knižnice iPhoto. Upozorňujeme, že nie je možné podporovať ďalšie fotografie. Prečo sa obracia na profesionálny, ale ľahší softvér pre prenos iPhone?
- 1. Pripojte svoj iPhone k počítaču Mac pomocou kábla.
- 2. Spustite program iPhoto na počítači Mac a nájdite svoj iPhone na ľavom paneli v časti ZARIADENIA.
- 3. Vyberte, či chcete importovať vybraté alebo všetky fotografie a videá do knižnice iPhoto.
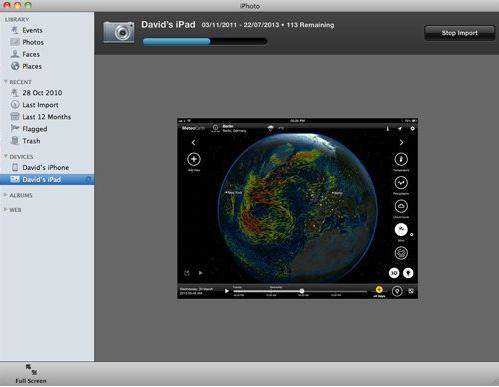
- 4. Prepnite sa na kartu Posledný import. Stlačte Edit -> Select All a potom stlačte Edit -> Copy pre skopírovanie všetkých fotografií a videí, ktoré ste práve importovali z vášho iPhone.
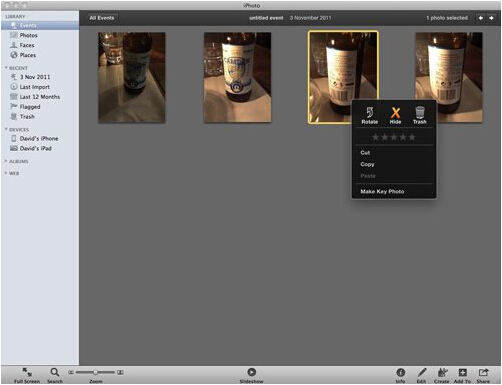
- 5. Prejdite na Finder, stlačte Edit -> Paste XX items a prilepte importované fotografie a videá na pevný disk Mac.









