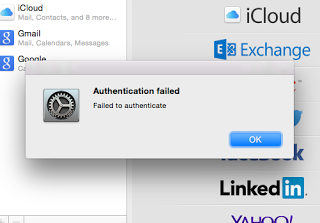Top 7 iOS 11/12 Problémy s e-mailom na zariadení iPhone / iPad a možných opravách
Po aktualizácii na iOS 12 alebo iOS 11 na vašom iPhonea iPad, môžete si všimnúť nejaké problémy s poštovou aplikáciou, ako je chýbajúce oznámenie o odosielaní pošty, e-mail nebude posielať z programu Outlook a iné.
Apple Mail pomaly na načítanie
Určitý počet používateľov sa na túto poštovú aplikáciu spoliehaloZdá sa, že iOS 11/12 bude trvať večne, keď príde, a žiadne konkrétne dôvody nemôžu vysvetliť, prečo je e-mail pomalý na načítanie na zariadení iPhone / iPad. Nižšie uvádzame niekoľko možných riešení:
1.Nainštalujte aplikáciu Mail
Jemne ťuknite a podržte aplikáciu Pošta, kým sa neuskutoční. Klepnutím na malé tlačidlo x ho odstránite zo zariadenia. Po chvíli ju znova prevezmite z Apple Store, aby ste zistili, či to môže normálne spracovať.
2.Odstráňte svoj e-mailový účet a pridajte ho neskôr
Prejdite na položku Nastavenia> Účty a heslá. Vyberte konto pre poštovú službu a vyberte položku Odstrániť účet. Potom znova pridajte svoj účet.

3.Nastavenie nastavení siete
Niekedy je pomalá aplikácia pre poštu niečo spoločné s vašou sieťou. Ak áno, prejdite na Nastavenia> Všeobecné> Obnoviť> Obnoviť nastavenia siete.

E-mail nie je obnovenie na iPhone, iPad
Niektoré prípady sa obrátia na iPhone, aby automaticky neaktualizovali e-maily v systéme iOS 11 / iOS 12, pokiaľ ho sami neobnovíte. Ak áno, skúste nižšie uvedené návrhy:
1.Povoliť načítať nové údaje
Prejdite na položku Nastavenia> Účty a heslá. Prejdite nadol na spodok a nájdite možnosť Načítať nové údaje. Uistite sa, že ste vybrali možnosť Push for emails.
2Zkontrolujte sieťové pripojenie
Pozrite sa, či sa zariadenie nachádza pod sieťovým pripojením. V prípade potreby obnovte nastavenia siete.
3.Používajte poštové aplikácie tretej strany
Ak sa e-mailová adresa ešte neobnoví na zariadení iPhone alebo iPad, môžete si z aplikácie App Store namiesto pôvodnej aplikácie prevziať ďalšie e-mailové aplikácie, napríklad aplikáciu Microsoft Outlook a Gmail.
Aplikácia iOS 11 Mail udržuje zhadzovanie
Ak máte problém s poštovou aplikáciou iOS 12 a iOS 11, havaruje sa pod 2 spôsobmi.
1.Nastavte zariadenie iOS 11
Pomocou tlačidla Hlasitosť / Domov s tlačidlom napájania môžete reštartovať váš iPhone, iPad. Tu je návod na reštartovanie vášho iPhone.
2. Aktualizujte softvér iOS
Ak sa nedajú vyriešiť chyby aplikácie Mail, môžete ju odstrániťmôžete zvážiť aktualizáciu na najnovší iOS 12 alebo iOS 11. Tu by som navrhol, aby ste tento krok s iOS systému opravy nástroj ReiBoot, aby sa zabránilo neznámym iTunes chyby a straty dát.
Prejdite na položku Fix All iOS Stuck> Fix Now> Prevziať súbor IPSW online> Opraviť teraz.
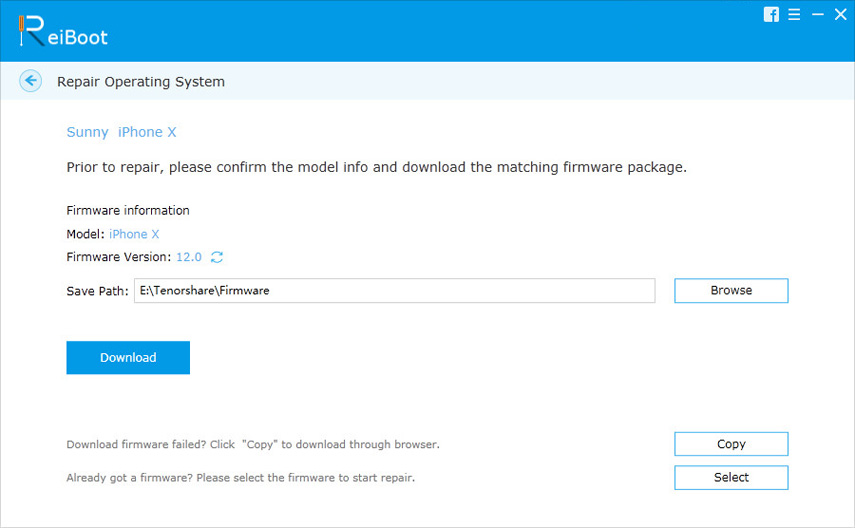
Nie je možné odoslať e-mail z iPhone s aktualizáciou iOS 11
Po novej aktualizácii si môžete všimnúť, že pošta nebude odoslaná s účtom Outlook.com, Office 365 alebo Exchange 2016 a zobrazí sa chybové hlásenie, že e-mail iOS 11 odmietol server.

Existujú možné riešenia:
1.Zapnite na aplikáciu Outlook
Táto chyba súvisí s podporou spoločnosti Microsoft. Oficiálnu poštovú aplikáciu spoločnosti Microsoft môžete dočasne používať na odosielanie a prijímanie e-mailov.
2.Aktualizujte na iOS 11.0.1 alebo neskôr
S iOS 11.0.1, Apple sľúbil, že tento problém vyriešili. Ak chcete aktualizovať systém iOS, môžete prejsť na položku Nastavenia - Všeobecné - Aktualizácia softvéru na zariadení iPhone.
iPhone Email Notifikácia sa nezobrazuje na uzamknutej obrazovke
Niektorí používatelia si sťažovali, že iOS 11 / iOS 12 mail push notifikácia nefunguje a môžete robiť veci.
1.Zkontrolujte upozornenie pošty
Prejdite na položku Nastavenia> Pošta> Upozornenia a klepnite na svoj e-mailový účet. Uistite sa, že ste povolili možnosť Zobraziť na uzamknutej obrazovke. Tento krok zopakujte aj pre iné e-mailové účty.
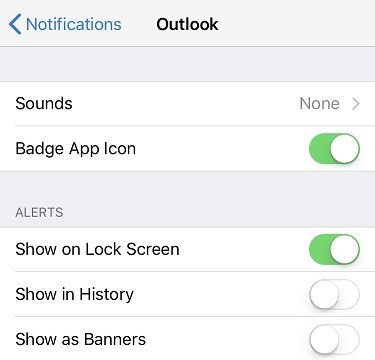
2.Disable Nerušiť
Ak je zapnutý režim Nerušiť, na obrazovke uzamknutia nemôžete dostávať žiadne upozornenia e-mailom. Vypnite ho v časti Nastavenia> Nerušiť.

3.Force Reštartujte váš iPhone alebo iPad.
Na iPhone X / 8: Rýchlo stlačte tlačidlo Zvýšenie hlasitosti a potom tlačidlo Zníženie hlasitosti, dlho stlačte bočné tlačidlo, kým neuvidíte logo Apple.
Na iPhone 7 a staršom: Stlačte tlačidlo Power a tlačidlo Home na 10 sekúnd a uvoľnite ho, keď sa zobrazí logo Apple. Tlačidlo Nahradiť s tlačidlom Zníženie hlasitosti na iPhone 7/7 Plus.
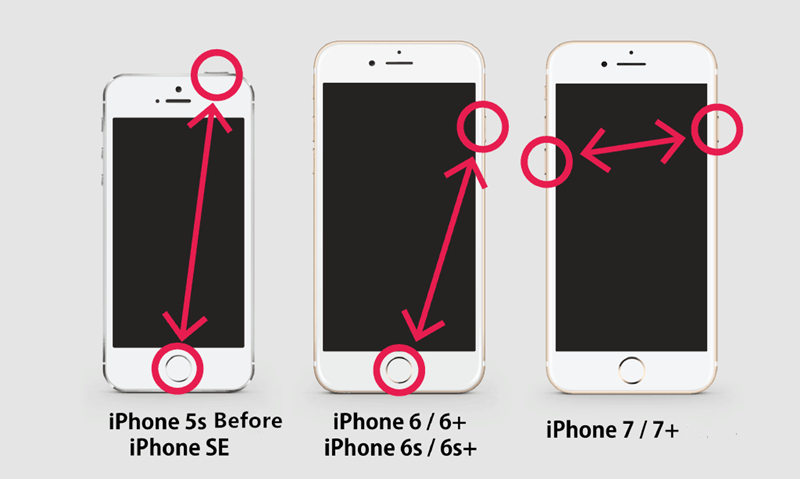
Don 't slečna:
Ako opraviť iOS 11 Recovery Mode
Ako zmenšiť iOS 12 na iOS 11
Ako sťahovať iOS 11 IPSW
iOS 11 Mail Ukladá žiadosť o heslo
Problém, že váš iPhone stále vyžaduje heslo pre e-mail, má menej čo do činenia s vaším zariadením, ale skôr s vývojárom pošty. Mimochodom, môžete vyskúšať tieto tipy.
1.Zrušiť používateľský účet a pridať ho späť
V sekcii Nastavenia> Účty a heslá môžete odstrániť svoju e-mailovú adresu, ktorá vás žiada o heslo a pridať ju neskôr. Keď program Outlook alebo iný e-mail požiada o povolenie na prístup k vašim informáciám, klepnite na Áno.
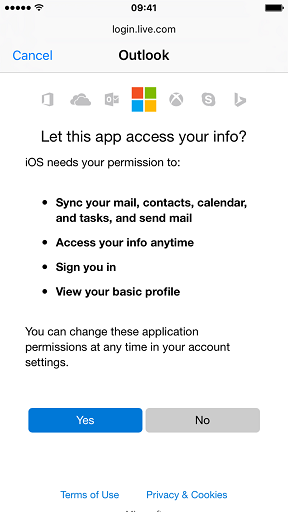
2.Restartujte zariadenie
Buď použite Tenorshare ReiBoot alebo tlačidlá na vynútenie reštartu vášho iPhone alebo iPadu, aby ste zistili, či to pomôže.
3.Povoliť SMTP a IMAP vo Webmailu
Prejdite na webovú verziu vášho poštového vývojára ako Gmail, Yahoo, Outlook alebo Exchange a nakonfigurujte POP 3, SMTP, IMAP službu v nastaveniach.
iOS 11 Email Won "t Vymazať
Ak nemôžete odstrániť e-mail z iOS 11 iPhone a dostať správu ako „Nepodarilo sa presunúť správu. Správa sa nedá presunúť do koša poštovej schránky“. Vykonajte nasledovné.

Krok 1: Prejdite na položku Nastavenia> Účet a heslo. Vyberte svoj e-mailový účet a klepnite na e-mailovú adresu.
Krok 2: Posúvaním nadol nájdite možnosť Rozšírené a vyberte položku Koncepty Schránka. Uistite sa, že je aplikácia Drafts skontrolovaná v časti ON THE SERVER namiesto ON MY IPHONE.
Krok 3: Opakujte krok 2 pre odosielanú poštovú schránku a odstránenú poštovú schránku.
Krok 4: Vráťte sa na Informácie o účte a kliknite na kartu Hotovo v pravom hornom rohu.

zhrnutie
To všetko o tom, ako opraviť spoločné e-mailové problémyvo vašom zariadení iPhone / iPad. Ak sa e-mailové chyby vyskytnú hneď po aktualizácii firmvéru iOS 11/12, neváhajte, aby si Tenorshare ReiBoot opravil váš systém a preinštaloval iOS.