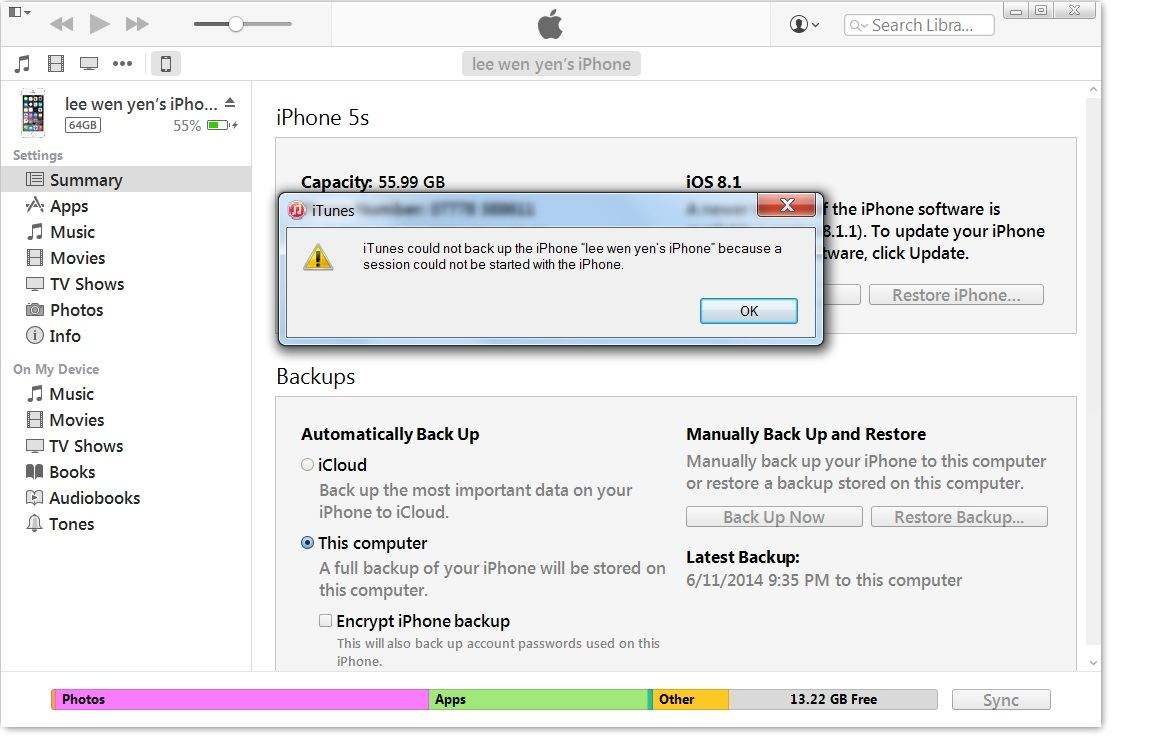Súbory Problémy aplikácií a opravy v systéme iOS 11 na zariadení iPhone / iPad
Aplikácia Files (Súbory) je v systéme iOS 11 nová a umožňuje vám tousporiadať (prezerať, upravovať a ukladať) všetky súbory na jednom mieste. Používatelia zariadení iPhone / iPad, ktorí aktualizujú systém iOS 11 alebo iOS 12, môžu teraz využívať výhody aplikácie Files. Medzitým sa niektorí ľudia stretávajú s problémami s aplikáciou Súbory v systéme iOS 12 / 11.4 / 11.3 / 11.2 / 11.1. Tu sú zhrnuté najčastejšie problémy s aplikáciou Files na iPhone / iPad a ako opraviť tieto aplikácie Files, ktoré nefungujú.
Problémy s aplikáciou Files in iOS 12 / 11.4 / 11.3 / 11.2 / 11 na iPhone / iPad a ako ich opraviť
Problém 1: Výsledná obrazovka je prázdna alebo sa v aplikácii Súbory objaví poznámka
Msgstr "Keď otváram aplikáciu na prezeranie súborovsúbory, nič nevidelé ... na karte prezerania je to iba prázdna karta. Pozícia miest, videná iba karta iCloud Drive a keď bola otvorená, zobrazila 0 položiek. Prečo? Máte nejaké riešenia? “
Toto je jeden z problémov, s ktorými sa stretávameväčšina používateľov iPadu. Aplikácia Súbory nezobrazuje súbory a nefunguje tak, ako by mala. Keď prestane zobrazovať súbory, nemôžete ich otvárať z aplikácie Súbory.
oprava:
Ak chcete vyriešiť problém s prázdnymi aplikáciami pre súbory iOS 12/11, postupujte podľa pokynov a povoľte jednotku iCloud na zariadeniach iPhone / iPad alebo iPod touch.
Prejdite v aplikácii iPhone / iPad do aplikácie Nastavenia, klepnite na názov profilu> iCloud> Povoliť jednotku iCloud

Problém 2: Zlyhanie / zmrazenie aplikácií a zlyhanie súborov
Pri odovzdávaní alebo sťahovaní súborov by sa občas mohla aplikácia Súbory občas zamrznúť a ukončiť. Ak k tomu dôjde, obrazovka nereaguje a musíte ukončiť aplikáciu Súbor.
oprava:
Ak chcete vynútiť zatvorenie aplikácie na telefóne iPhone 8 alebo staršom, stačí dvakrát klepnúť na tlačidlo Domov, kým neuvidíte prepínač aplikácií. Vyhľadajte aplikáciu Súbory a potiahnutím prsta nahor v jej ukážke ju zatvorte.

V telefóne iPhone X: Dotknite sa prsta do oblasti gest v dolnej časti obrazovky> potiahnite prstom nahor a na chvíľu ho držte, kým neuvidíte prepínač aplikácií> klepnite a podržte aplikáciu, ktorú chcete ukončiť, až kým sa červený kruh nezobrazí s „ - zobrazí sa symbol> rýchlym pohybom aplikácie nahor.
na zariadení iPad Air / Pro / Mini: Dvojitým kliknutím na tlačidlo Domov na obrazovke iPadu otvorte prepínač aplikácií a nájdením aplikácie Súbory ho potiahnite smerom nahor, aby ste ho zavreli.
Prečítajte si tiež: Ako prejsť na nižšiu verziu iOS 11 na iOS 10
Problém 3. Dropbox nefunguje s aplikáciou Súbory iOS 12/11
Dropbox sa aktualizoval, aby podporoval súbory iOS 11app. Ak nemáte prístup k priečinku Dropbox v aplikácii Files, najskôr aktualizujte svoju aplikáciu Dropbox na verziu 64.3 alebo novšiu. Ak už používate najnovšiu verziu, postupujte podľa krokov na integráciu aplikácie Dropbox do aplikácie Files.
oprava:
Kroky na pridanie Dropboxu do aplikácie Súbory.
Krok 1. Spustite aplikáciu Files na vašom iDevice.
Krok 2. Vpravo dole klepnite na kartu Prehľadávať.
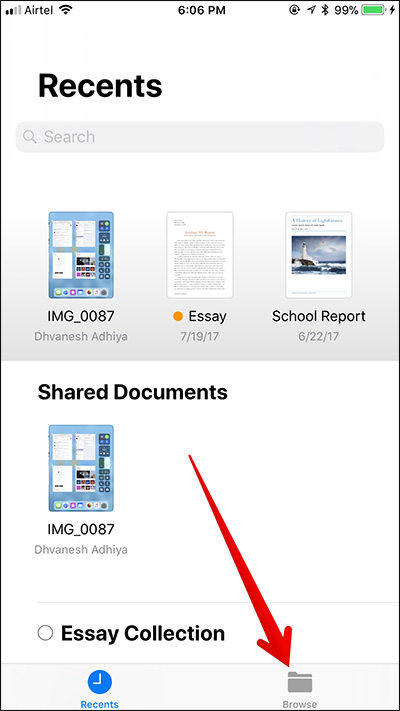
Krok 3. Klepnite na možnosť Upraviť.

Krok 4. Prepnite prepínač vedľa Dropbox a dokončite klepnutím na Hotovo.

Problém 4: Na mojom iPhone alebo na mojom iPade chýba aplikácia Súbory
„Môže mi niekto pomôcť pri riešení tohto problému? Používam iPhone 6 a používam iOS11. V aplikácii Súbory nevidím žiadnu možnosť pre súbory na mojom iPhone. Išiel som upraviť umiestnenie a to sa tam tiež nezobrazí. Tiež som sa pokúsil vziať náhodný súbor a skúsil som použiť možnosť „uložiť do súboru“. Na dostupných miestach sa teraz zobrazuje možnosť iPhone, ale tlačidlo „Pridať“ je sivé. "
oprava:
Ak máte rovnaké „Na mojom iPhone“ alebo „Na mojom iPade“, ktoré sa nezobrazujú v aplikácii Súbory, povolte túto možnosť v aplikácii Súbory iOS 12/11 podľa krokov uvedených nižšie.
- 1. Otvorte aplikáciu Fotografie na zariadeniach iPhone, iPad a otvorte ľubovoľnú fotografiu.
- 2. Klepnite na tlačidlo zdieľania a v rozbaľovacej ponuke vyhľadajte možnosť „Uložiť do súborov“.
- 3. Vyberte umiestnenie v aplikácii Files, aby ste túto fotografiu uložili. Vyberte možnosť „Na mojom iPhone“ a klepnite na „Pridať“.
- 4. Teraz môžete ísť do aplikácie Súbory a klepnutím na kartu Prehľadávať zobrazíte všetky súbory.



Ultimate Fix for Files App nefunguje pre iPhone X / 8/7 / 6s / 6 / 5s, iPad
Ak narazíte na problém s iOS 11 a iOS12 Aplikácia Súbory, ktoré nemáme v zozname vyššie, alebo ktorákoľvek z vyššie uvedených opráv nepomôže, navrhnem vám softvér na obnovu systému selectiPhone ReiBoot. ReiBoot je schopný opraviť systém iPhone / iPad bez vymazania údajov a opraviť tak veľa systémových chýb, ako sú pády, chyby, prilepené atď.
Spustite ReiBoot na PC / Mac a pripojte zariadenie iOS k počítaču pomocou kábla USB. Kliknite na položku Opraviť všetky zaseknuté iOS.

Na ďalšej obrazovke kliknite na „Opraviť“ a prejdete do rozhrania na stiahnutie firmvéru. Pred obnovením systému kliknutím na tlačidlo Prevziať stiahnite aktuálny súbor IPSW pre svoje zariadenie.

Po stiahnutí balíka firmvéru môžete pokračovať v opravovaní operačného systému. Obnovenie systému sa dokončí o 10 minút a vy iOS zariadenie sa uvedie do normálneho stavu.
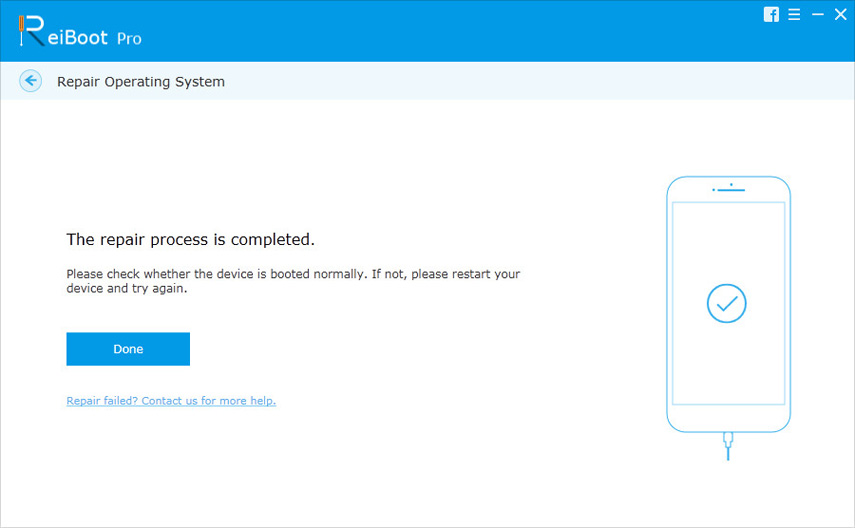
Toto je to. V tomto článku uvádzame bežné problémy s aplikáciou Files v systéme iOS 11 a ich možné riešenia. Ak nám chcete niečo oznámiť, zanechajte komentár.