Top 4 moduri de a schimba parola WiFi
WiFi-ul a devenit foarte comun, precum și unesențială a vieții noastre de zi cu zi și este cel mai utilizat mod de a accesa internetul. Dar, dacă aveți WiFi în casa dvs., atunci este foarte necesar să-l securizați cu o parolă, pentru a împiedica evitarea încărcărilor pe lățimea de bandă. Parola dvs. trebuie să fie puternică, astfel încât să nu poată fi cracată cu ușurință. În plus, trebuie să o schimbați în mod regulat, astfel încât rețeaua Wi-Fi să nu fie inclusă. Dacă nu știi cum să schimba parola WiFi, apoi urmați acest articol! Aici, am enumerat câteva dintre cele mai comune soluții privind modificarea parolei WiFi.
- Opțiunea 1: Modificarea parolei Wi-Fi pe dispozitivul iOS
- Opțiunea 2: Modificarea parolei Wi-Fi pe TP-Link
- Opțiunea 3: Modificarea parolei Wi-Fi pe Windows
- Opțiunea 4: Modificarea parolei Wi-Fi pe Mac
Opțiunea 1: Modificarea parolei Wi-Fi pe dispozitivul iOS
Când vă conectați la o rețea WiFi utilizând iOSdispozitivului, parola este salvată într-un fișier de către sistem. Dar, nu puteți accesa acest fișier în mod normal. Dacă sunteți printre cei care postează pe forumuri de ajutor "Mi-am schimbat parola WiFi și l-am uitat" și vrei să știi cum să o schimbi, atunci poți recupera parola din memorie din dispozitivul dvs. iOS. Pentru a face acest lucru, puteți utiliza programul Tenorshare 4uKey - Password Manager.
Tenorshare 4uKey - Password Manager este un iOSidentificatorul parolei și managerul. Acest program este conceput pentru a accesa cele mai adânci părți ale sistemului iOS și pentru a găsi fișierele de parolă care nu sunt accesibile altfel. Cu Tenorshare 4uKey - Password Manager, ați putea nu doar să găsiți și să exportați parola WiFi salvată pe dispozitiv, parole, precum și.Puteți schimba parola oricând oriunde cu ajutorul acestui instrument.Programul poate fi instalat pe un computer Windows sau Mac și vă permite să găsiți parola pierdută de pe dispozitivul iOS.
Pasul 1: Vizitați site-ul oficial al Tenorshare 4uKey - Password Manager. Apoi descărcați și instalați programul pe computerul dvs. Windows sau Mac / Laptop.
Pasul 2: Lansați acest parolă de căutare iOS la instalare și conectați dispozitivul iOS la computer utilizând un cablu USB compatibil.

Pasul 3: așteptați ca dispozitivul dvs. să fie detectat de către program și apoi faceți clic pe butonul "Start Scanare" pentru a începe căutarea parolei WiFi pe dispozitivul iOS.

Pasul 4: După terminarea procesului de scanare, veți afișa toate conturile și parolele de pe dispozitiv în funcție de categoria lor. Dați clic pe fila "Cont Wi-Fi" pentru a previzualiza parolele Wi-Fi salvate.

Pasul 5: Faceți clic pe butonul Export și apoi alegeți o opțiune dacă doriți să exportați parola într-un fișier .csv pentru diferite programe sau administratori de parole.
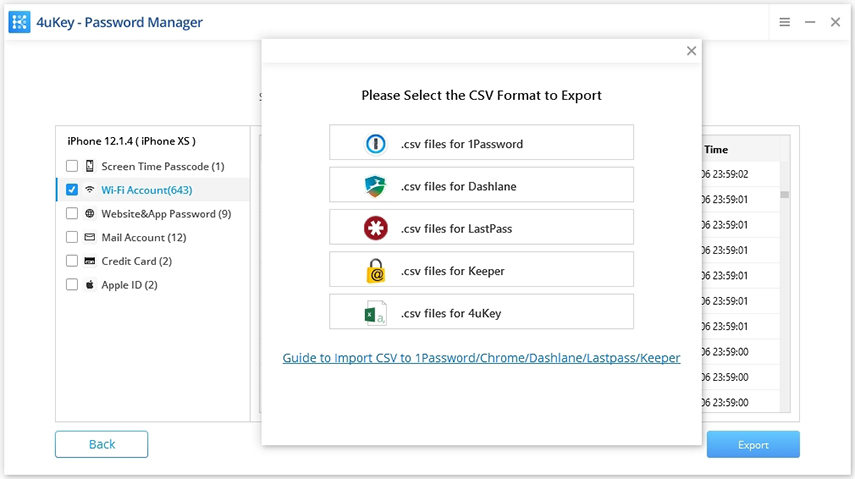
Și asta este! Este la fel de ușor ca și asta.
Opțiunea 2: Modificarea parolei Wi-Fi pe TP-Link
Dacă aveți un router TP-Link la domiciliu, puteți utiliza utilitarul de gestionare a router-ului online schimba parola WiFi. Dacă doriți să știți cum să vă schimbați parola de la utilitarul online TP-link, urmați pașii de mai jos de mai jos -
Pasul 1: Conectați computerul sau dispozitivul mobil la rețeaua WiFi TP-Link și deschideți orice browser web.
Pasul 2: Introduceți "192.168.1.1" în bara de adrese a browserului și apăsați Enter pentru a ajunge la pagina de conectare a router-ului TP-Link.

Pasul 3: Acum, introduceți numele de utilizator TP-Link și parola. Dacă nu ați modificat aceste setări, numele de utilizator și parola implicite ar fi "admin".
Pasul 4: După conectare, faceți clic pe Wireless> Wireless Security

Pasul 5: Acum, introduceți noua parolă în caseta de text corespunzătoare și faceți clic pe Salvați.

Pasul 6: În final, deconectați-vă și setările vor fi salvate.
Opțiunea 3: Modificarea parolei Wi-Fi pe Windows
Ori de câte ori schimbați ruterul wirelessparola, trebuie să actualizați parola pe toate celelalte dispozitive, pentru a putea accesa Internetul. Schimbarea parolei WiFi pe Windows este la fel de simplă ca și pe dispozitivul mobil. Trebuie doar să accesați proprietățile rețelei Wi-Fi și să actualizați cheia de securitate a rețelei. Dacă doriți să știți cum să modificați parola WiFi pe Windows, urmați pașii de mai jos -
Pasul 1: Apăsați simultan tastele Windows + R pentru a deschide comanda Run.

Pasul 2: Introduceți "ncpa.cpl" în caseta de text în dreptul opțiunii deschise și apoi faceți clic pe OK. Veți ajunge la pagina de conexiuni la rețea.
De asemenea, puteți ajunge la această pagină prin intermediul panoului de control> Rețea și Internet> Centrul de rețea și distribuire> Schimbați setările adaptorului.
Pasul 3: Faceți clic dreapta pe conexiunea WiFi și apoi faceți clic pe opțiunea Stare din meniul pop-up.
Pasul 4: Apoi, faceți clic pe "Setări wireless" în caseta de dialog Stare rețea WiFi. Va deschide o nouă casetă de dialog.

Pasul 5: Apoi, faceți clic pe fila Securitate din caseta de dialog proprietăți ale rețelei WiFi selectate și apoi bifați caseta de selectare Afișați caracterele.
Pasul 6: Acesta va afișa parola WiFi curentă în caseta Cheie de securitate rețea. Acum, puteți introduce noua parolă în această casetă de text și apoi faceți clic pe OK pentru a salva modificările. Acesta este modul în care schimbați parola WiFi pe dispozitive Windows.

Opțiunea 4: Modificarea parolei Wi-Fi pe Mac
Când vă conectați la o rețea Wi-Fi cu parolă securizatăcomputerul dvs. Mac, aveți posibilitatea de a vă conecta automat la rețea atunci când vă aflați în raza de acoperire. Cu toate acestea, dacă managerul de rețea modifică parola pentru rețea, ar trebui să resetați sau să găsiți parola Wi-Fi pe computerul dvs. Mac cu noua parolă pentru rețeaua fără fir sau computerul dvs. nu se va conecta. Dacă doriți să știți cum să vă schimbați parola pe Mac, apoi mai jos, am dat toți pașii corespunzători.
Pasul 1: Faceți clic pe simbolul „Apple” situat în colțul din stânga sus al ecranului pe computerul dvs. Mac și va afișa un meniu derulant
Pasul 2: Faceți clic pe „Preferințe de sistem” din lista de opțiuni din meniul derulant și faceți clic pe pictograma „Rețea” din secțiunea „Internet & Wireless”. În acest fel, se va deschide ecranul cu setările rețelei.
Pasul 3: Accesați opțiunea „AirPort” în fereastra rețelei și apoi faceți clic pe „Advanced” în colțul din dreapta jos.
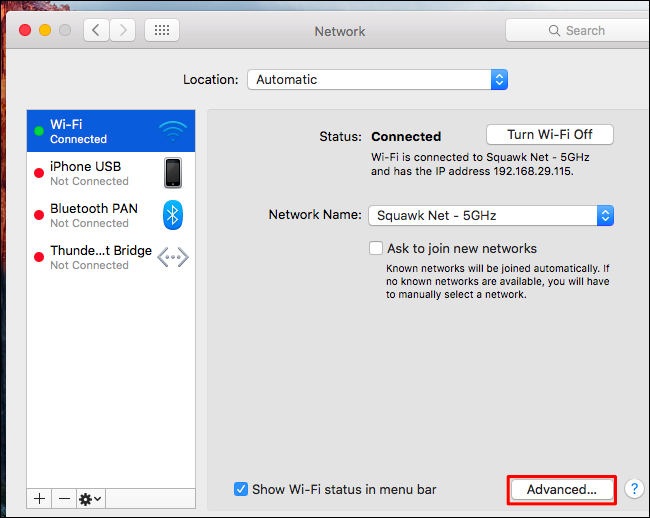
Pasul 4: Apoi, faceți clic pe fila „AirPort” din partea de sus a ferestrei și apoi găsiți numele rețelei Wi-Fi din lista „Rețele preferate”.
Pasul 5: Faceți clic pe rețeaua dvs. și, după aceea, faceți clic pe butonul „Editați”, adică lângă simbolurile „+” și „-” de sub lista rețelelor preferate. Se va afișa o altă fereastră.

Pasul 6: Faceți clic pe câmpul „Parolă” și ștergeți parola curentă. Tastați noua parolă și faceți clic pe „OK”. Rețineți că puteți pune o ștampilă lângă „Afișați parola” pentru a arăta parola în prezent, puneți ceva deoparte pentru rețeaua Wi-Fi aleasă.

Pasul 7: Faceți clic pe simbolul „X” roșu din colțul din stânga sus al ferestrei pentru a părăsi fereastra rețelei și pentru a economisi modificările.
rezumat
Pentru a menține securitatea rețelei wireless, dumneavoastrăar trebui să folosească întotdeauna o parolă puternică, astfel încât să nu se fisureze cu ușurință. Mai mult, este necesar să schimbați parola WiFi în mod regulat, astfel încât, chiar dacă cineva este capabil să crape parola, nu trebuie să o folosească mult timp. Aici am oferit 4 soluții diferite pentru a schimba parola WiFi. Sperăm că acum știți cum să schimbați parola parcurgând tutorialul de mai sus. În cele din urmă, vă recomandăm să folosiți Tenorshare 4MeKey, instrumentul de recuperare a parolelor Wi-Fi de top, pentru gestionarea parolelor WiFi pe dispozitivul dvs. iOS!









