Cum de a găsi parola Wi-Fi pe Mac
Cei mai mulți dintre noi ne gândim rar la Wi-Fiparola odată ce au configurat-o. Șansele sunt că nu crezi niciodată după asta. Dar ce se întâmplă dacă uiți parola? Și acum, trebuie să-l recuperezi? O poți face în câțiva pași simpli? Desigur, puteți, atât timp cât aveți parola contului de administrator. Vom explica pas cu pas ghidul de mai departe cum să găsiți parola Wi-Fi pe Mac.
- Soluția 1: Găsiți parola Wi-Fi pe Mac cu cheie
- Soluția 2: Găsiți parola Wi-Fi cu 4uKey - Password Manager pentru Mac
Soluția 1: Găsiți parola Wi-Fi pe Mac cu cheie
Deci, ce este Access Keychain? Această aplicație macOS stochează parolele și informațiile contului. Procedând astfel, aplicația reduce numărul de parole pe care trebuie să le rețineți și să le gestionați.
De fiecare dată când accesați un site web, un e-mailcont, un server de rețea sau orice alt element protejat prin parolă, vi se cere „doriți ca site-ul să vă amintească sau să vă salveze parola”? Dacă alegeți da, parola va fi salvată și în cheie. În acest fel, nu trebuie să vă amintiți sau să introduceți parola de fiecare dată.
Dacă doriți, vă puteți face individulparolele mai complexe și dificil de spart. De asemenea, este important să configurați o parolă de conectare pentru computer, deoarece nu doriți ca nimeni să se conecteze și să acceseze cheia. Dacă aveți informații sensibile, le puteți stoca în Secure Notes.
Pe lângă stocarea parolelor, putețide asemenea, utilizați Keychain pentru a gestiona certificatele. Acestea sunt emise de organizații de încredere pentru a valida documentele digitale, site-urile web sau orice alt material bazat pe web.
Având în vedere acest lucru, cum puteți utiliza Keychain Access? Care este ghidul pas cu pas pentru a găsi parola Wi-Fi pe Mac? Să-l explicăm amănunțit.
Pasul 1 - Porniți aplicația
Pentru a începe procesul de găsire a parolei Wi-Fi, deschideți aplicația Acces la cheie. Puteți găsi aplicația în folderul Aplicații> Utilități.
Accesați bara de meniu din stânga, apoi selectați brelocul Sistem, apoi selectați Parolele din meniul categoriei. Selectarea acestei opțiuni va filtra aplicația pentru a afișa doar parolele stocate.

Pasul 2 - Găsiți parola de care aveți nevoie
Aplicația va afișa mai multe rețele și parole. Găsiți cea pentru care doriți să preluați și să vizualizați parola. Faceți dublu clic pe rețea.
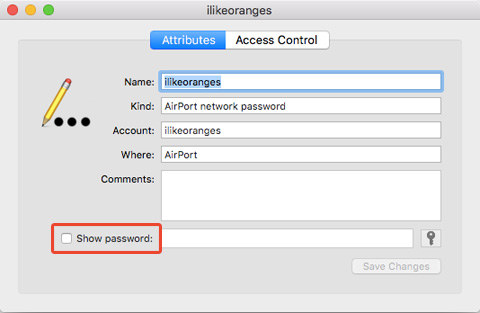
Pasul 3 - Afișați parola
Făcând dublu clic pe rețeaua în care doriți să preluați parola, se va deschide o fereastră nouă specifică acelei parole stocate. Faceți clic pe „Afișați parola” pentru a vedea parola.
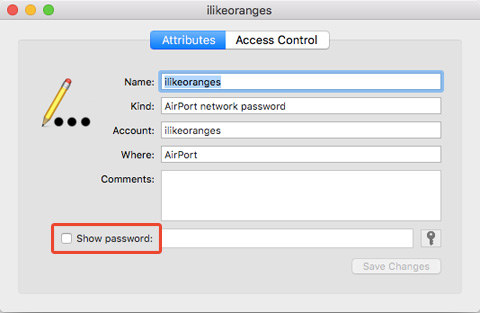
Pasul 4 - Autentificați utilizatorul
Sistemul vă va solicita autentificarea utilizatoruluicu nume de utilizator și parolă. Pentru aceasta trebuie să introduceți numele de utilizator și parola de administrator. Fără privilegii de administrator pe Mac-ul dvs., nu puteți prelua parola Wi-Fi cu Keychain Access.

Pasul 5 - Găsirea numelui de utilizator
Dacă știți care este numele dvs. de utilizator, ignorați acest lucruEtapa. Cu toate acestea, dacă nu sunteți sigur care este numele dvs. de utilizator Administrator, deschideți aplicația Finder. Acolo, căutați pictograma acasă în bara laterală Preferințe. Folderul de origine este numit după numele dvs. de utilizator.

Pasul 6 -Vedeți parola
După introducerea numelui de utilizator și a parolei și autentificarea cu succes, sistemul va afișa parola și rețeaua Wi-Fi în fereastra anterioară.

Soluția 2: Găsiți parola Wi-Fi cu 4uKey - Password Manager pentru Mac
O altă metodă minunată pentru a găsi parola Wi-Fi activatăMac urmează să profite de Tenorshare 4uKey - Password Manager. Acesta este un software nou construit, care are ca scop recuperarea parolei stocate în dispozitivul iOS, inclusiv găsirea înapoi a parolei salvate Wi-Fi, recuperarea parolei de conectare a site-ului și a aplicației, vizualizarea parolei contului de poștă, afișarea contului și parola de conectare Apple ID și, de asemenea, a cardului de credit. parola, precum și exportul parolei către administratorul de parole precum 1Password, LastPass, Dashlane, Keeper și browserul Chrome.
Acum puteți urma pașii de mai jos și puteți vedea cum să utilizați acest căutător de parole iOS.
Pasul 1: Descărcați, instalați și lansați 4uKey - Password Manager pentru Mac pe computerul dvs. Mac.
Pasul 2: conectați iPhone-ul sau iPad-ul la mașina Mac de mai sus.

Pasul 3: Faceți clic pe butonul Start Scanare și programul vă va analiza dispozitivul.

Pasul 4: Peste un timp, toate parolele dvs. inclusiv parola Wi-Fi vor fi găsite.

Concluzie
Cei mai mulți dintre noi au experimentat această problemă. Aveți o casă Mac și cumpărați un dispozitiv Apple nou. Spuneți, v-ați luat un iPad și încercați să îl configurați. Dar din anumite motive, nu vă puteți aminti parola din rețeaua Wi-Fi de acasă. Deci, în loc să petreci câteva minute de a încerca să găsești parola Wi-Fi Mac în Preferințele rețelei, mergi într-un alt loc. După cum am explicat în ghidul pas cu pas, cea mai bună modalitate de a găsi parola Wi-Fi pe Mac este să folosești 4uKey - Password Manager. Apple a introdus Keychain în câteva câteva versiuni de OS X înainte, dar pare 4uKey - Password Manager este mai ușor de suportat. 4uKey - Administratorul de parole poate prelua, de asemenea, parola Wi-Fi pe iPhone și iPad. Nu căutați parola în locul greșit. Mergeți cu 4uKey - Manager de parolă. Puteți consulta și această pagină pentru a găsi parola Wi-Fi pe Android.









