Ce este parola Mac Keychain și cum se utilizează corect
Apple a introdus Keychain Access cu Mac OS 8.6, iar aplicația a făcut parte din ecosistem de atunci. Keychain Access este o aplicație care conține diverse tipuri de date, inclusiv parole pentru rețele WiFi, site-uri web, servere FTP, partajări de rețea, imagini cu disc criptate, conturi SSH, chei private, certificate și multe altele. Oamenii se gândesc adesea la accesul Keychain ca o aplicație care vă ajută să regăsiți parola WiFi. Dar poate face mult mai multe. Notă importantă: amintiți-vă întotdeauna să schimbați parola cheie, pentru a nu permite accesul la parole. Vom vorbi despre diverse ghiduri pe Parolă cheie Mac, cum să utilizați accesul pentru breloc și cum să schimbați parola pentru cheie pe mac.
Partea 1: Ghiduri utile despre parola pentru cheia cheii Mac
Controlul accesului
Puteți utiliza accesul Keychain pentru a obține suplimentarcontrol asupra unor aplicații. În mod implicit, aplicațiile își păstrează parola și nu o mai solicitați. Dacă doriți să solicitați sistemului dvs. OS X să soliciteți o parolă suplimentară, utilizați accesul pentru brelocuri.
Pasul 1. Doar faceți dublu clic pe aplicația pe care doriți să o selectați. Din partea superioară a ferestrei, selectați Control acces.
Pasul 2. Găsiți opțiunea „Confirmați înainte de a permite accesul”. Bifează caseta „Cereți parola pentru cheie”. În acest moment, înainte ca aplicația să poată accesa parola stocată, vă va solicita parola pentru cheie. Mai simplu spus, este o modalitate la îndemână de a adăuga un alt nivel de securitate pentru Mac.

Recuperați parola Wi-Fi
După cum am menționat, una dintre cele mai frecvente utilizări ale brelocului Macbook este de a recupera parola Wi-Fi. Dacă uitați parola din Wi-Fi, aplicația vă va ajuta să o recuperați.
Pasul 1. Deschideți aplicația breloc, apoi selectați Keychain System în coloana din stânga. Veți vedea numele rețelei dvs. wireless. Dacă nu vă amintiți numele rețelei, faceți clic pe sigla wireless din bara de meniu și găsiți rețeaua cu o bifă lângă ea.
Pasul 2. Faceți dublu clic pe rețeaua de domiciliu. Va apărea o nouă fereastră cu câteva informații, iar în partea de jos, există o casetă de validare goală „arată parola”. Apasa pe el. Sistemul vă va solicita să introduceți parola de conectare și parola administratorului. Odată autentificat, parola de rețea va fi afișată.

Acum aveți succes pentru a recupera parola Wi-Fi. Nu uitați-l pentru totdeauna.
Mutați parolele cu cheie în alt cont Mac
Cu Keychain Access, migrarea către un nou Mac esteun proces extrem de ușor și simplu. Aplicația vă permite să faceți o copie a tuturor brelocurilor pe care le aveți pe primul dvs. Mac și să le mutați într-un al doilea.
Pasul 1. Deschideți folderul Library. O modalitate rapidă de a face acest lucru în cel mai recent Mac OS este de a utiliza funcția Go To Folder prin deschiderea Finder. Apăsați Shift-Command-G. Fereastra care apare va avea `/ biblioteca / deja tastate. Tot ce trebuie să faceți acum este să tastați Keychains la sfârșitul acesteia și să apăsați Enter.
Pasul 2. Selectați fișierul breloc de conectare din fereastra care apare. Copiați fișierul și aruncați-l pe o unitate USB sau trimiteți-o prin e-mail. Puteți utiliza orice metodă doriți pentru mutarea fișierelor. Accesați noul Mac, deschideți accesul la cheie, apoi accesați Fișier -> Adăugare cheie.

Partea 2. Cum să vă schimbați parola pentru cheie
Este întotdeauna o idee bună să resetați breloculparola Mac Din când în când, doriți să schimbați parola. La fel ca în cazul majorității parolelor, schimbarea acestora deseori, nu îmbunătățește securitatea. Deci, cum să schimbați parola pentru cheie pe Mac? Nu vă faceți griji, avem toate ghidurile pentru resetarea codului de scurgere a brelocului pe Mac.
Nu vă amintiți parola veche, ce să faceți?
Când nu știți parola veche a brelocului,cea mai bună soluție este să creezi una nouă sau să o resetezi pe cea veche. Aveți nevoie de drepturi de administrator pentru a face acest lucru. Iată pașii pe care trebuie să-i urmați pentru a crea o parolă nouă.
1. Conectați-vă cu numele de utilizator și parola de administrator.
2. Faceți clic pe meniul Apple, apoi mergeți la Preferințe sistem. Faceți clic pe Utilizatori și grupuri.
3. Faceți clic pe blocare și apoi introduceți încă o dată numele de utilizator și parola de administrator.
4. Din lista de utilizatori, selectați numele dvs. de utilizator.
5. Faceți clic pe „Resetare parolă”. Sistemul va deschide o fereastră nouă. Urmați instrucțiunile de pe ecran care vă vor ajuta să creați o parolă nouă.
6. Deconectați-vă din meniul Apple.
7. Conectați-vă cu contul dvs. folosind noua parolă.
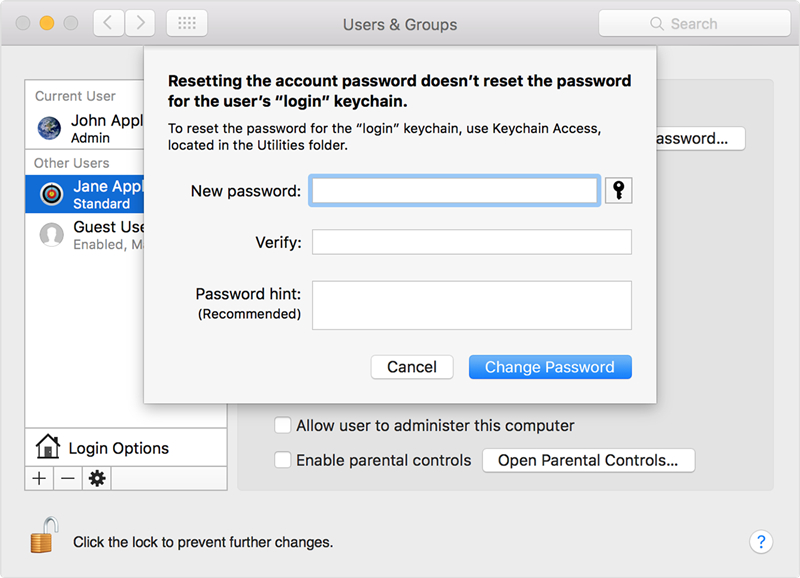
Vă amintiți parola, dar doriți una nouă
Așa cum am menționat anterior, din când în când, doriți să schimbați parola pentru brelocul Mac. Acest lucru îmbunătățește securitatea dispozitivului. Această opțiune funcționează numai dacă știți parola de conectare veche.
1. Deschideți aplicația de acces pentru breloc.
2. Accesați bara derulantă din meniul Edit și faceți clic pe „Modificați parola pentru conectarea la breloc”.
3. Vi se va cere să introduceți parola veche, apoi să introduceți noua parolă. La fel cum schimbi parola pe orice e-mail sau alt cont.

Partea 3. Mac-ul meu solicită parola pentru cheie de conectare
Parola de la cheie vă permite să faceți automatautentificați aplicațiile și serviciile stocate în accesul Keychain. Când creați contul, parola pentru cheie este setată să corespundă parolei de conectare pentru cont.
Dar când schimbi parola de conectare înPreferința utilizatorilor și grupurilor, parola pentru breloc este actualizată automat pentru a o potrivi. Și dacă nu se potrivește cu parola pentru cont, sistemul va solicita în mod constant parola pentru cheie de conectare Nu uitați, parola pentru breloc este disponibilă numai pentru utilizatorul contului și nu pentru administrator. Dacă parola de conectare este resetată de administrator, parola pentru cheie nu este modificată.
Dacă se întâmplă acest lucru, trebuie să vă resetați parola Keychain sau să creați una nouă folosind oricare dintre cele două ghiduri menționate în partea precedentă.
Sfaturi Bnous: Cum să găsiți parole salvate în iPhone / iPad pe Mac
Nu în ultimul rând, la fel ca brelocul,Tenorshare 4uKey - Password Manager este capabil să afle parola Wi-Fi, parola contului de poștă, parola de conectare a site-ului și aplicației, ID-ul Apple și informațiile despre cardul de credit. Mai mult, vă permite să exportați parola către alți manageri de parole, cum ar fi browserul 1Password, LastPass, Dashlane, Keeper și Chrome. Poate fi rulat pe sistemul Windows și Mac. Nu puteți rata acest uimitor manager de parole iOS!


![[Solved] Safari dorește să folosească cheia pentru elemente locale](/images/keychain/solved-safari-wants-to-use-the-local-items-keychain.jpg)
![[Fixed] Accountsd dorește să utilizeze Keychain-ul de conectare](/images/keychain/fixed-accountsd-wants-to-use-the-login-keychain.jpg)






