Cum se face copie de siguranță pentru Mac cu mașina timpului | Tenorshare
Din Mac OS X Leopard, Apple oferă utilizatorilor Mac o modalitate de a faceți backup pentru Mac cu Time Machine, un instrument software conceput pentru a lucra cu TimpulProdus de stocare în capsule, precum și alte unități de disc interne și externe. Copia de siguranță a Mac-ului dvs. cu Time Machine este un pas important de urmat, mai ales dacă intenționați să formatați hard disk-ul pe Mac, reinstalați Mac și faceți alte modificări importante pe Mac.
Time Machine face backup pentru întregul Mac, inclusivfișiere de sistem, aplicații, conturi, preferințe, mesaje de e-mail, muzică, fotografii, filme și documente. Urmați tutorialul pentru a afla cum să faceți backup pentru Mac cu Time Machine.
cerinţe:
- 1. Un hard disk sau o partiție conectată direct la computer, intern sau de un autobuz precum USB sau FireWire și formatat ca HFS +.
- 2. Un folder dintr-un sistem de fișiere HFS + publicat de un alt Mac din aceeași rețea care rulează cel puțin Leopard.
- 3. Unitate partajată de către Apple Time Capsule în aceeași rețea.
Cum să folosiți mașina timpului pentru a face backup pentru Mac
- 1. În primul rând, ar trebui să configurați mașina de timp, care este la fel de ușoară precum conectarea unei unități externe la Mac prin Thunderbolt, FireWire sau USB.
Dacă nu ați specificat un dispozitiv de rezervă pentru mașina de timp și conectați o unitate externă, Time Machine vă va afișa următorul dialog:
 Notă: „Backup-ul meu” este numele hard disk-ului extern.
Notă: „Backup-ul meu” este numele hard disk-ului extern.- Folosiți ca disc de rezervă - Faceți clic pe acest lucru pentru a confirma că doriți să folosiți unitatea pentru backup-urile Time Machine. Preferințele Time Machine se deschid cu acest drive selectat ca destinație de rezervă.
- Criptați discul de rezervă - Verificați această opțiune dacă doriți să criptați unitatea externă de rezervă a mașinii de timp folosind FileVault 2 (OS X Lion și versiunile ulterioare).
- 2.Dacă pe Mac-ul dvs. nu există fișiere pe care nu doriți să le faceți o copie de rezervă, faceți clic pe Opțiuni în fereastra de preferințe a Mașinii de timp și adăugați fișiere și foldere în lista „Nu faceți o copie de rezervă”, făcând clic pe butonul + (semnul plus). Pentru a exclude în folderul Aplicații, selectați hard disk-ul Mac> Aplicații> Exclude.
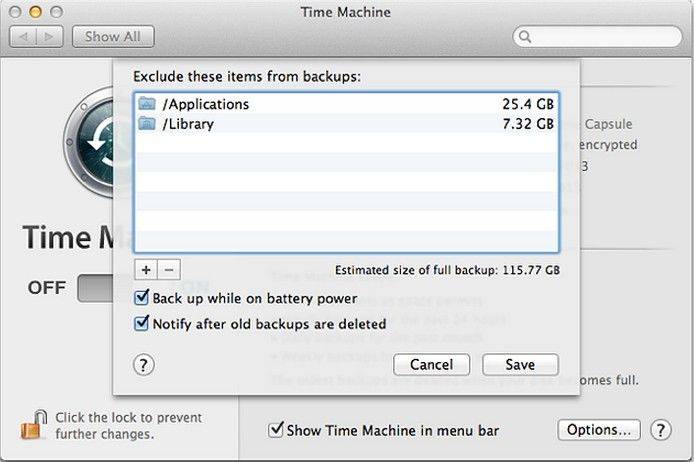
- 3. Când începe prima copie de rezervă a Time Machine, pe ecranul dvs. apare o nouă fereastră pentru a vă informa că începe backup-ul. Puteți închide Preferințele sistemului acum; nu a afectat backup-ul.
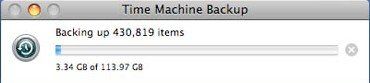
- 4.Dacă este prima dată când faceți o copie de siguranță a Mac cu Time Machine, copia de rezervă vă va lua mult timp, deoarece totul este copiat pe Mac. După acest Time Machine, va face automat o copie de rezervă a modificărilor incrementale în fișierele dvs. în fiecare oră, atât timp cât lăsați unitatea de rezervă conectată la Mac. Backup-urile viitoare vor copia numai fișierele noi sau care s-au modificat, astfel încât vor lua mai puțin timp.
Puteți utiliza meniul Time Machine în Macbara de instrumente pentru a verifica starea copiilor de rezervă. Când Time Machine face backup cu datele dvs., cercul și mâinile de ceas se rotesc în sens invers acelor de ceasornic. Faceți clic pe acest meniu pentru a vedea ora ultimei copii de rezervă. Opțiunea Back Up Now vă permite să faceți backup imediat pentru Mac.
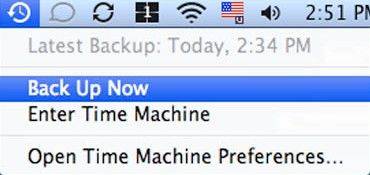
Pentru cei care au pierdut datele de pe Mac, dar au uitat să facă copii de rezervă pentru MacBook Pro, MacBook Air sau un alt computer Mac, postarea Cum să recuperați datele pierdute pe hard disk Mac vă poate oferi câteva informații.

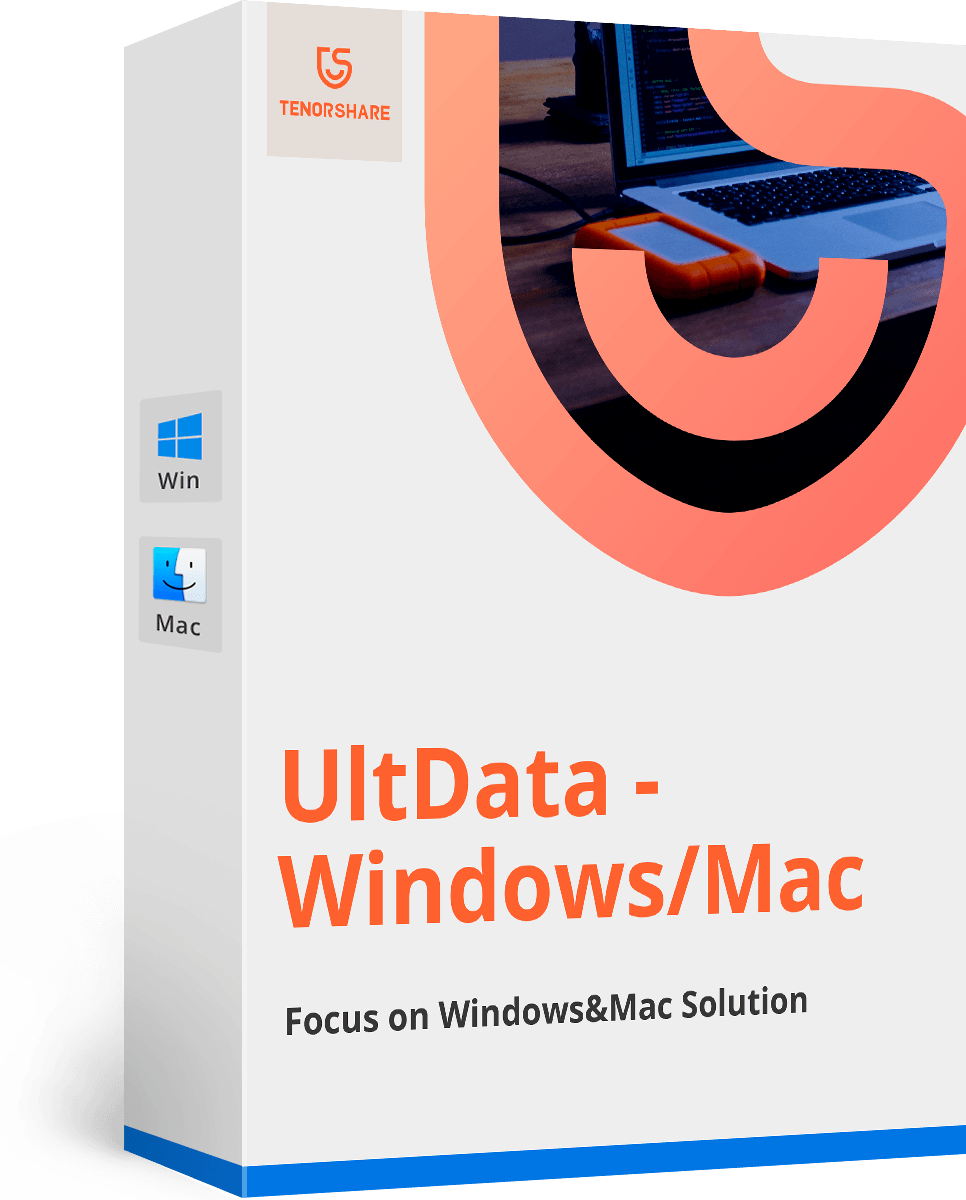





![[Recuperare 100%] Cum să recuperați videoclipurile șterse pe Mac](/images/mac-data/100-recovery-how-to-recover-deleted-videos-on-mac.jpg)

![[Rata de succes mare] Cum să recuperați fișierele Excel șterse pe Mac](/images/mac-data/high-success-rate-how-to-recover-deleted-excel-files-on-mac.jpg)
