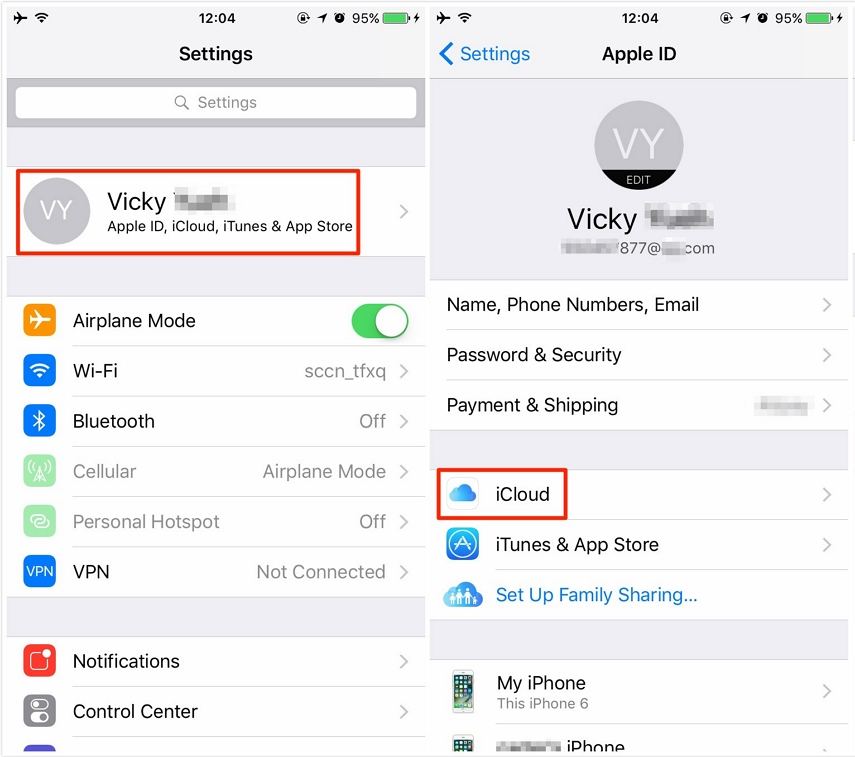Top 4 modalități de recuperare a e-mailului șters pe Mac
"Cum pot recupera e-mailurile șterse? Bună ziua, am probleme în a găsi e-mailuri pe care le-am șters accidental ... Trebuie să instalez un program pentru a putea recupera acel tip de e-mail?"
Dacă ați șters un e-mail important în timp ce încercați să scăpați de e-mailurile inutile de pe Mac, probabil căutați soluții pentru Recuperare de e-mail pentru Mac. Întrucât a fost un e-mail important, înțelegem că aveți nevoie de el înapoi cât mai curând posibil, deoarece expeditorul poate aștepta să răspundeți la acel e-mail dispărut acum.
Din fericire, Mac-ul dvs. are câteva opțiuni încorporatecare vă permit să recuperați e-mailurile șterse Mac. Aceste metode folosesc diverse tehnici pentru a vă ajuta să restabiliți e-mailurile pe care le-ați șters din greșeală de pe aparat. Următorul ghid arată cum puteți implementa aceste metode și recuperați e-mailurile șterse de pe Mac.
- Metoda 1. Recuperați e-mailurile din fila „mesaje șterse” din Apple Mail
- Metoda 2. Restaurarea e-mailurilor șterse din Coșul de gunoi Mac
- Metoda 3. Restaurați căsuțele poștale pierdute și mesajele de e-mail de la Time Machine
- Metoda 4. Recuperarea e-mailului șters pe Mac cu recuperare de e-mail Mac
Metoda 1. Recuperați e-mailurile din fila „mesaje șterse” din Apple Mail
Dacă utilizați Apple Mail ca e-mail implicitclient, ai noroc. Când ștergeți un e-mail din aplicația Apple Mail de pe Mac, e-mailul nu este șters definitiv. În schimb, este mutat în folderul Coșul de gunoi, unde îl puteți găsi cu ușurință și îl puteți restaura pe mașina dvs.
Dacă nu sunteți sigur cum să faceți asta, iată cum puteți recupera e-mailurile șterse pe Mac folosind aplicația Apple Mail:
Pasul 1. Faceți clic pe Launchpad în Dock și căutați și faceți clic pe Mail pentru a lansa aplicația Apple Mail pe Mac.

Pasul 2. Când aplicația Mail se lansează, veți vedea o parte laterală cu folderele în partea stângă a ecranului. Printre aceste dosare se află un folder numit Coș de gunoi. Faceți clic pe el pentru a vedea e-mailurile șterse.

Pasul 3. După ce ați găsit e-mailul dvs., faceți clic dreapta pe e-mail și selectați Mutare la Următor. Ce va face este să vă mute e-mailul de la Coșul de gunoi la căsuța de e-mail principală.

Acolo te duci. Așa recuperezi un e-mail șters folosind aplicația Mail de pe Mac.
Metoda 2. Restaurarea e-mailurilor șterse din Coșul de gunoi Mac
Dacă nu utilizați aplicația oficială Apple Mail, darutilizați un client de e-mail diferit pentru e-mailurile dvs. pentru Mac-ul dvs., aveți încă o modalitate de a restabili e-mailurile șterse. De obicei, când ștergeți ceva de pe Mac, acesta este trimis la Coșul de gunoi. Și ghiciți ce, puteți recupera tot ceea ce este în coșul de gunoi - inclusiv e-mailurile dvs.
Pasul 1. Faceți clic pe pictograma Coș de gunoi din Dock pentru a lansa coșul de gunoi Mac pe computer.
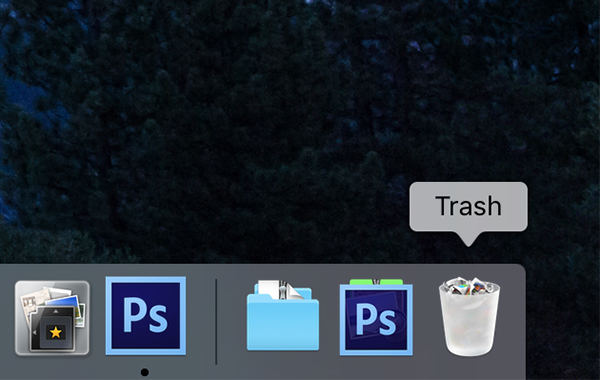
Pasul 2. Când se lansează gunoiul, găsiți e-mailul șters din listă și faceți clic dreapta pe acesta și selectați Înapoi. Va restabili e-mailul în locația sa originală de pe Mac.

Sunteți gata. E-mailul dvs. șters a fost restaurat cu succes. Ar trebui să-l găsiți în orice aplicație pe care o utilizați pentru a gestiona e-mailurile pe mașina dvs.
Metoda 3. Restaurați căsuțele poștale pierdute și mesajele de e-mail de la Time Machine
Time Machine este un utilitar care este preîncărcataproape toate Mac-urile care vă ajută să creați copii de rezervă ale fișierelor și folderelor. Utilitarul va avea probabil o copie a e-mailului dvs. șters și îl puteți folosi pentru a restabili e-mailul.
Dacă este prima oară folosind Time Machine pe un Mac, urmărește modul în care restabiliți e-mailul din Time Machine:
Pasul 1. Faceți clic pe Launchpad în Dock și căutați și faceți clic pe Time Machine. Va lansa utilitatea Time Machine pe mașina dvs.

Pasul 2. Când utilitarul este lansat, selectați fereastra Finder în care e-mailurile dvs. nu au fost încă șterse și faceți clic pe butonul care scrie Restore. Vă va restabili e-mailurile pe Mac.
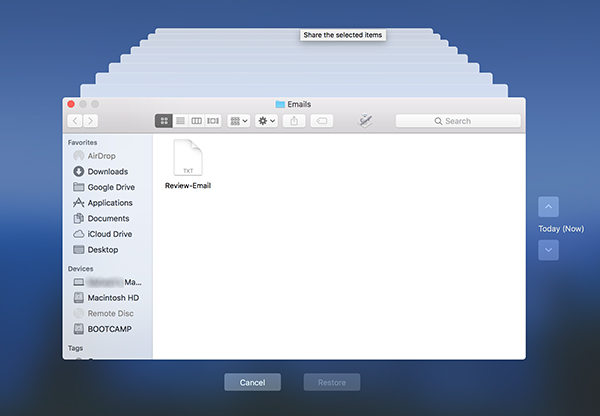
Mac-ul dvs. a revenit în timp și astfel aveți acum e-mailurile șterse cu dvs. în clientul dvs. de e-mail.
Metoda 4. Recuperarea e-mailului șters pe Mac cu recuperare de e-mail Mac
Dacă ați încercat metodele de mai sus, dar nu puteți găsie-mailul dvs. oriunde, înțelegem că puteți fi puțin dezamăgit. Din fericire, nu trebuie să fii pentru că mai există o modalitate în care îți poți recupera e-mailul.
În această metodă, veți utiliza un softwarenumit Tenorshare UltData - Mac care vă va permite să vă recuperați e-mailurile pierdute, precum și multe alte tipuri de fișiere de pe mașina dvs. Următoarele sunt câteva dintre caracteristicile software-ului:
- Recuperați e-mailurile chiar și de pe hard disk-ul dvs. formatat.
- Rata de recuperare ridicată, ceea ce înseamnă că ai mai multe șanse de a-ți returna e-mailurile pierdute.
- Puteți recupera e-mailurile indiferent de modul în care le-ați pierdut pe Mac.
- Are o interfață modernă, dar ușor de utilizat, pentru a vă ajuta să vă recuperați e-mailurile.
- 100% vă garantează securitatea datelor.
Dacă vi se pare bine, iată cum puteți prelua e-mailurile șterse permanent de pe Mac folosind software-ul menționat mai sus:
Pasul 1 Descărcați software-ul de pe site-ul său oficial și instalați-l pe Mac. Când este instalat, lansați software-ul, selectați-vă unitatea în care s-au aflat e-mailurile dvs. și faceți clic pe butonul Scanare.

Pasul 2 Dacă executați macOS High Sierra sau o versiune ulterioară, Mac, dezactivați SIP urmând pașii din imaginea de mai jos.

Pasul 3 Când scanarea este terminată, veți vedea rezultatele pe ecran. Selectați e-mailurile pe care doriți să le restaurați, apoi faceți clic pe butonul care scrie Recuperare.

Pasul 4 Selectați folderul în care doriți să restaurați e-mailurile șterse.

E-mailurile șterse ar trebui să revină acum la locația aleasă de pe Mac.
Concluzie
Dacă veți termina vreodată să ștergeți un e-mail important peMac-ul dvs., nu trebuie să vă panicați, deoarece există mai multe metode disponibile pentru a restabili e-mailurile șterse. Sperăm că ghidul de mai sus te va ajuta să restabiliți cele mai căutate e-mailuri pe mașina dvs.