Cum se importă fișierul CSV la 1Password, Dashlane, LastPass, Keeper și Chrome
Majoritatea oamenilor doresc să importe fișiere CSV înmanagerii de parole pentru a stoca și gestiona parolele. Un manager de parole ajută la stocarea parolelor într-un format criptat. Cu o parolă principală, putem avea acces la toate informațiile despre parolă. Majoritatea utilizatorilor au folosit un manager de parole iOS pentru a păstra toate parolele iPhone, iPad în fișierele CSV, astfel încât acestea să poată avea o stocare sigură a datelor lor și pot fi nevoiți să-și amintească un singur pin principal pentru toate parolele. Dacă doriți să încărcați informații în vrac, atunci fișierul CSV este doar cea mai bună modalitate. Doriți să știți cum să importați CSV la 1Password, LastPass, Dashlane, Keeper și Chrome? Dacă da, atunci citiți mai jos.
1: Cum să importați fișierul CSV în 1Password
Forma completă de CSV este un text delimitat prin virgulă. Fișierele CSV sunt o modalitate destul de ușoară și eficientă de a importa informațiile în masă. Știți că un fișier CSV poate avea mai multe înregistrări, dar fiecare fișier poate conține înregistrări pentru un singur tip de articol? Să aruncăm o privire la un exemplu cu două elemente de conectare:
Bank, https://bank.com/,wendy, 8Q396b9D68, 123 Front Street
Twitter, https://twitter.com/, wappleseed, 68nV99oLHhzX,
Notă: Rețineți că toate înregistrările dintr-un fișier CSV trebuie să aibă același număr de câmpuri. Doar elementele de conectare pot fi importate de 1Password.
Pasul 1: Mai întâi, trebuie să vă conectați la contul dvs. pe 1Password.com.
Pasul 2: în dreapta sus, faceți clic pe numele contului dvs. și la final alegeți Import.
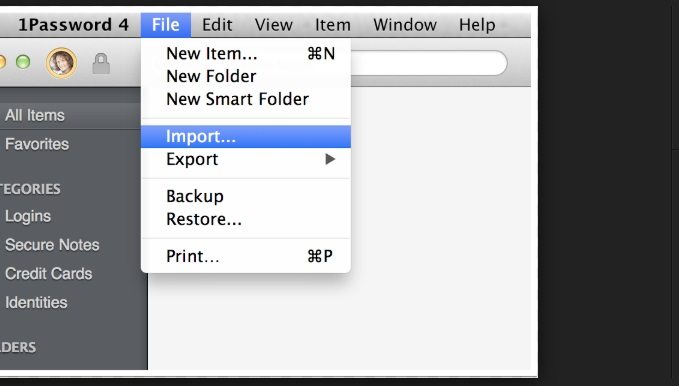
Pasul 3: Acum trebuie să alegeți Altele și să urmați instrucțiunile pentru a importa datele dvs.
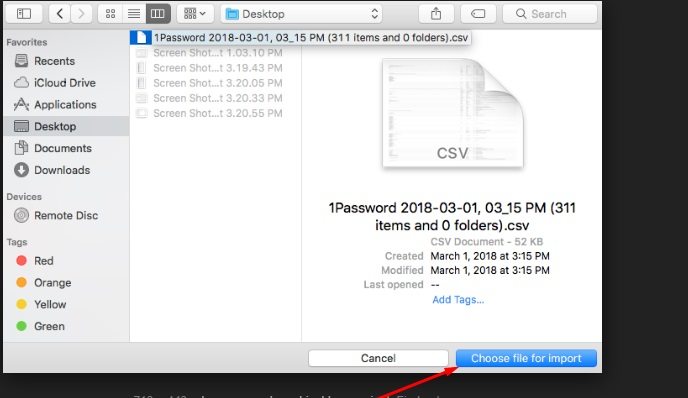
Este un proces destul de ușor de importat fișiere CSV pe 1password.com, trebuie doar să urmați instrucțiunile cu atenție.
2: Cum să importați fișierul CSV în Chrome
Doriți să știți cum să importați CSV la crom? Dacă da, atunci citiți mai jos.
Pasul 1: mai întâi trebuie să accesați „chrome: // settings / parolele”
Pasul 2: Acum veți putea vedea butonul de trei puncte cu „parolele salvate”.

Pasul 3: Pur și simplu alegeți butonul Import și importați fișierul CSV în crom.
Dar mai întâi pregătește un fișier CSV cu următoarele valori menționate în fișier:
- Nume: Numele site-ului web pe care aveți contul
- Adresa URL: URL de conectare pentru site-ul web
- Nume de utilizator: Numele dvs. de utilizator activ pe site-ul web
- Parola: Parolă pentru numele de utilizator menționat
Această caracteristică mică poate fi foarte utilă atunci când doriți să aveți o copie de rezervă a parolelor salvate în Chrome.
3: Cum să importați fișierul CSV în Dashlane
Acum puteți importa cu ușurință CSV către Dashlane, doar aruncați o privire mai jos.
Notă: Pentru a importa fișierul CSV în Dashlane, trebuie să instalați aplicația desktop Dashlane.
Pasul 1: Deschideți Dashlane și apoi mergeți la File → alegeți Import parola, apoi trebuie să alegeți fișierul CSV personalizat în meniul derulant.

Pasul 2: Pur și simplu alegeți fișierul dvs. CSV și importați-l.
4: Cum să importați fișierul CSV în LastPass
Acum import CSV la LastPass nu este mai dificil.
Pasul 1: În browserul dvs., trebuie să alegeți butonul LastPass. Poate fi văzut cu ușurință în partea dreaptă pe bara de adrese.
Pasul 2: asigurați-vă însă că sunteți deja conectat la LastPass și apoi alegeți mai multe opțiuni.

Pasul 3: Acum trebuie să alegeți butonul avansat.

Pasul 4: Acum trebuie să alegeți butonul Import.

După aceasta, veți fi dus la pagina Următoare, aici trebuie să alegeți Altele, apăsarea nouă va fi deschisă cu numele de Import. Selectați atinge Sursa și selectați Fișiere CSV generice.
În câmpul Conținut trebuie să lipiți întregulconținutul fișierului CSV care conține parola. La sfârșit, alegeți butonul de încărcare. LastPass va afișa imediat toate parolele valide pe care le-a găsit în fișierul CSV.
5: Cum să importați fișierul CSV în Keeper
Iată sfaturi despre importul CSV la Keeper cu câțiva pași rapizi ușori.
Notă: Pentru a importa fișierul CSV în Keeper, trebuie să instalați aplicația desktop Keeper.
Pasul 1: În primul rând, deschideți Keeper și apoi trebuie să alegeți un File.

Pasul 2: Când veți alege fișierul, veți putea vedea butonul Import.
Pasul 3: Acum trebuie să selectați „Keepass CSV 1.x” ca format

Pasul 4: După ce ați terminat cu acest lucru, alegeți fișierul care va fi importat, iar la final alegeți OK.
În cele din urmă, veți putea vedea că fișierul dvs. a fost importat cu succes.
Sfaturi bonus: exportați parola cu 4uKey - Manager Manager
Dacă aveți probleme în a găsi parolastocate pe iPhone și iPad, atunci nu puteți „pierde Tenorshare 4uKey - Password Manager. Este un program minunat pentru a găsi și exporta parola în iPhone, iPad cu un singur clic. De exemplu, parolă Wi-Fi, parolă pentru site web și aplicație, parola contului de e-mail, ID-ul Apple și informațiile despre cardul de credit
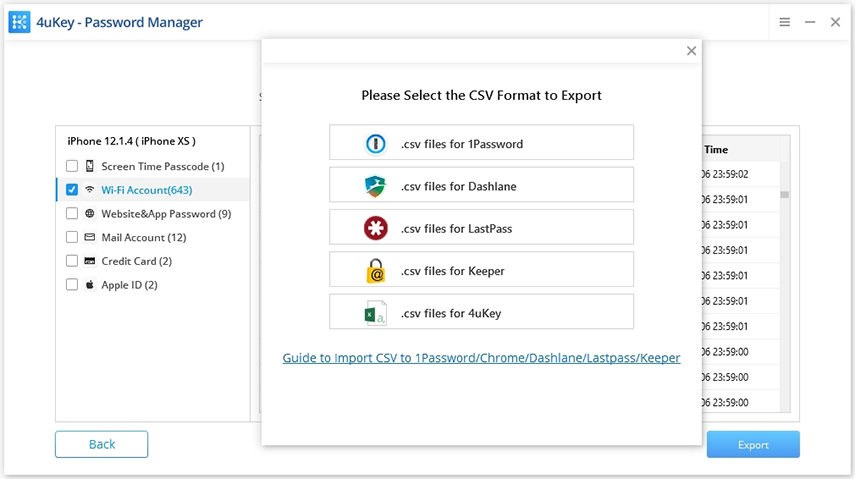
rezumat
Am introdus soluții uimitoare despre cum să importați fișierul CSV într-un manager. Urmând acest articol, voi puteți importa cu ușurință CSV la Keeper precum și fișiere la LastPass, Dashlane, 1Password sauCrom. Deci ce mai aștepți? Încercați acest lucru și rezolvați toate problemele dvs. Dacă doriți, vă rugăm să o împărtășiți cu alții și abonați-vă la Newsletter-ul nostru pentru a obține cel mai recent articol. În curând vom veni cu cel mai recent articol informativ.









