Ghid pas-cu-pas despre modul de formatare a unității USB pe Mac
De cele mai multe ori, veți avea nevoie de formatareunitatea USB pe Mac. Indiferent dacă ați folosit unitatea USB cu un alt computer, care ar putea transporta viruși sau unitatea USB a funcționat defectuos. Pentru a rezolva problemele și a recupera unitatea flash pe cale, trebuie să lucrați la soluții fiabile. Dacă nu implementați cea mai bună metodă în această problemă, nu există nicio siguranță cu privire la siguranța Mac sau USB. În loc să creeze ravagii pentru sistemul tău sau unitatea flash cu o alegere greșită, poți oricând să cauți soluțiile noastre rapide. Te-ai acoperit!
- Partea 1: Cum se formatează USB Dive pe Mac?
- Partea 2: Opțiuni de formatare pentru unitatea flash USB
- Partea 3: UltData - Mac: Cel mai bun software de recuperare a datelor de unitate USB
Partea 1: Cum se formatează USB Dive pe Mac?
Pentru formatarea unității USB Mac, nu trebuie să fiți tehnologii profesionale. Nu uitați că formatarea șterge toate datele unității. Procesul este același pentru Firewire, USB și Thunderbolt
Iată ghidul:
Pasul 1. Atașați USB-ul pe Mac în timp ce lansați „Disk Utility”. Accesați „Aplicații” și apoi „Utilități”.
Pasul 2. Căutați numele unității USB pe panoul din stânga al „Disc Utility” și atingeți-l.
Pasul 3. Apăsați fila „Șterge” și apoi atingeți opțiunea „Format” din meniul contextual.

Pasul 4 Alegeți „Mac OS Extended (Journaled)” și redenumiți-l dacă doriți. Acum, apăsați butonul „Șterge” pentru confirmare pe ecranul următor. Timpul luat depinde de cantitatea și dimensiunea datelor din unitate.

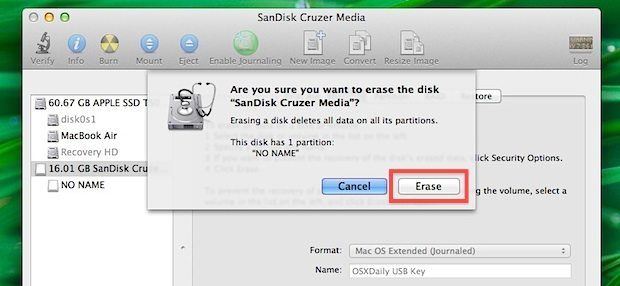
Partea 2: Opțiuni de formatare pentru unitatea flash USB
Acum, că știi să formatezi USB pe Mac, cum să înveți diferitele formate USB și pro și contra. Am adunat o listă cu cele mai populare formate.
: FPP Acesta este sistemul de fișiere implicit Apple conceput pentru a înlocui HFS + cu iOS 10.3 și MacOS 10.13. A fost dezvoltat ținând cont de SSD-uri, unități flash, precum și criptare.
avantaje:
- Viteza discului și duplicarea directorilor / fișierelor este mai rapidă.
- Protecție împotriva accidentelor și partajare a spațiului.
- Suport de timpi de nanosecundă.
- Fișierul Copy-on-Write și Sparse este acceptat.
- Numărul maxim de fișiere a crescut
- Nu acceptă versiunile anterioare MacOS 10.13.
- Nu sunt acceptate link-urile AFP sau Director.
- Nu acceptă codificări în standardul Unicode 9.0.
- Suportă OS X Lion
- Cu fișierul corect, este acceptată configurarea unității de pornire a OS X.
- Nu există nicio limită de dimensiune cu opțiunea „Mac OS Extended (Journaled)”.
- Numărul maxim de fișiere a crescut
- Sistemele Windows îl pot citi, dar nu scrie.
- Puteți „transfera fișierele din Windows în Mac în acest format.
- Utilizați mai puțină memorie și rulează mai repede.
- Scanează rapid discurile.
- Mai mult spațiu gratuit pentru date.
- Fișierele mai mari de 4 GB nu sunt acceptate.
- Unitatea de pornire pentru Mac nu poate fi creată cu acest format.
- Nu acceptă versiunea Mac OS X Lion.
- Puteți citi fișiere de scriere peste dimensiunea de 4 GB.
- Gestionarea îmbunătățită a spațiului pe disc.
- Puteți crea partiții de 32 GB sau mai mari.
- Nu acceptă versiunile Mac mai vechi înainte de 10.6.5 sau Windows XP SP2.
- Nu este acceptat de camere video, camere video, sisteme de jocuri video.
- Suportă doar sistemele de calculator.
Dezavantaje:
Extins Mac OSEste formatul implicit pentru Mac OS.
avantaje:
Dezavantaje:
MS-DOS (FAT): Este un fișier popular Windows și DOS acceptatformat. Puteți „formata unități flash de peste 32 GB în acest format. Nu înseamnă că vă veți întreba cum să formatați USB pe FAT32 pe Mac. Deoarece acceptă sisteme de operare majore.
avantaje:
Dezavantaj:
exFAT: Dacă sunteți pregătit pentru partiții mai mari, atunci poate fi o opțiune potrivită.
avantaje:
Dezavantaj:
Partea 3: UltData - Mac: Cel mai bun software de recuperare a datelor de unitate USB
Când doriți cel mai bun mod de formatareUSB pe Mac, de ce să nu oferiți Tenorshare UltData - Mac, un gând dacă recuperarea datelor este îngrijorarea dvs. Acest instrument minunat de la Tenorshare poate recupera chiar și datele pierdute pentru Mac. 550 de tipuri de date pierdute din cauza ștergerii accidentale, eșecului software, atacului de virus sau calamității naturale pot fi recuperate în computerul dvs. Mac cu UltData - Mac. De asemenea, pot fi preluate date SSD, iMac, micro card, muzică și video player, cameră sau iPad. Obțineți o asigurare de 100% că datele dvs. rămân protejate în timp ce sunt recuperate la viteză mare.
Iată ghidul rapid pentru recuperarea datelor USB pe Mac:
Pasul 1 Conectați USB-ul la Mac. După instalarea Tenorshare UltData - Mac, rulați-l pe Mac. Aici trebuie să alegeți unitatea flash USB ca locație, apoi apăsați „Scanare”. Acesta va găsi fișierele pierdute, șterse sau formatate.

Pasul 2 Odată scanate fișierele șterse, le puteți previzualiza în secțiunea de rezultate. Tot ce trebuie să faceți este să atingeți pe ele.

Pasul 3 Apăsați butonul „Recuperare” și selectați un folder țintă de pe Mac pentru salvarea fișierelor. Rețineți să nu alegeți USB ca țintă, deoarece ar putea duce la pierderi permanente de date.

Cuvintele finale
Indiferent dacă formatați sau reformatați USB-ulMac. Dacă doriți să recuperați datele pierdute din greșeală, atunci nu este nimic mai bun decât Tenorshare UltData - Mac pentru salvarea dvs. Este 100% sigur și rapid. Acceptă peste 550 de tipuri de date, ce mai ai nevoie pentru a rămâne înaintea jocului?




![[2019 Ghid] Pas cu pas pentru a recupera fișierele de pe un hard disk formatat pe Mac](/images/mac-data/2019-guide-step-by-step-to-recover-files-from-formatted-hard-drive-on-mac.jpg)




