Cum să utilizați Tenorshare Free Partition Manager?
Tenorshare Free Partition Manager este un manager de partiții care include o varietate de funcții de partiționare precum crearea, ștergerea, formatarea, redimensionarea, copierea partițiilor și alte funcții.
După descărcarea și instalarea acestui software, urmați acest ghid ușor de mai jos pentru a vă gestiona partițiile.
Cum să creați o partiție?
Pentru a crea o nouă partiție, ar trebui să vă asigurați că există un spațiu nealocat disponibil pe disc.
Pasul 1: Selectați spațiul nealocat din lista de partiții și faceți clic pe butonul „Creare” din meniul superior. Alternativ, selectați „Partiție” -> „Creare partiție” din bara de meniu.

Pasul 2: În următoarea fereastră, introduceți sau selectați următoarele informații: tip de partiție (partiție primară sau logică), dimensiunea partiției și litera de unitate. Și apoi faceți clic pe „Da”.

Pasul 3: Faceți clic pe „Aplicați” în meniul de sus pentru a termina sarcina.

Cum să ștergeți o partiție?
Pasul 1: Puteți vizualiza toate partițiile, împreună cu dimensiunea, tipul partiției, sistemul de fișiere și etc. Selectați cea pe care trebuie să o ștergeți și alegeți „Ștergeți”.

Pasul 2: apare o fereastră care vă amintește dacă doriți să ștergeți partiția. Faceți clic pe „Ștergeți” pentru a confirma.
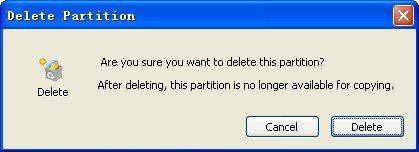
Pasul 3: Apăsați „Aplicați” în meniul de sus pentru a aplica operația.

Cum să formatați o partiție?
Pasul 1: Înainte de formatare, trebuie să rețineți că procesul de formatare a unei partiții va șterge toate datele din această partiție. Dacă sunteți sigur, selectați cea pe care trebuie să o formatați și alegeți „Format”.

Pasul 2: Specificați unele informații despre această partiție, cum ar fi sistemul de fișiere, scrisoarea de unitate și dimensiunea unității de alocare. În plus, puteți alege să formatați rapid sau să activați și compresia.

Pasul 3: Alegeți „Aplicați” în meniul de sus pentru a activa operațiunile. Partiția dvs. a fost deja formatată.

Cum să micșorezi o partiție?
Pasul 1: Selectați partiția pe care trebuie să o micsorați și alegeți „Mutare / redimensionare” în meniul de sus sau accesați „Partiție” -> „Mutare / redimensionare partiție” din bara de meniu.

Pasul 2: trageți bara de diapozitive pentru a seta dimensiunea partiției sau introduceți direct numărul. Faceți clic pe „OK”. Veți vedea o nouă partiție nealocată în lista de partiții.
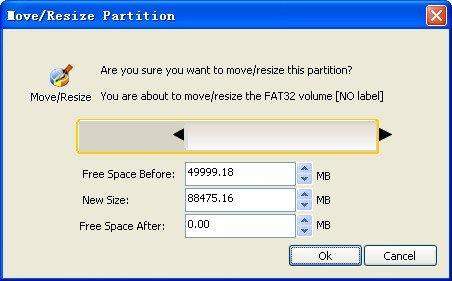
Pasul 3: Faceți clic pe „Aplicați” în meniul de sus pentru a aplica operațiunile.

Cum să extindeți o partiție?
Pentru a extinde o partiție, trebuie să existe unelespațiu nealocat disponibil pe discul dvs. Și spațiul nealocat ar trebui să fie alături de partiția pe care trebuie să o extindeți. Dacă nu, ar trebui să schimbați spațiul cu partiția care se află lângă partiția dvs. de direcționare cu funcția „Redimensionați”.
Pasul 1: Selectați partiția pe care trebuie să o extindeți și alegeți „Mutare / redimensionare” în meniul de sus sau accesați „Partiție” -> „Mutare / redimensionare partiție” din bara de meniu.

Pasul 2: trageți bara de diapozitive pentru a seta dimensiunea partiției sau introduceți direct numărul. Faceți clic pe „OK”.
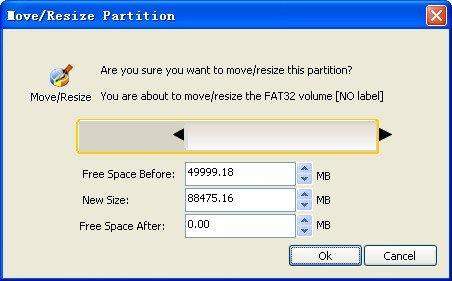
Pasul 3: Faceți clic pe „Aplicați” în meniul de sus pentru a aplica operațiunile. Partiția dvs. a fost redusă.










