Cel mai bun dosar de recuperare pentru Mac Descărcare gratuită - 2019
Dacă ați dat vreodată din greșeală un fișier important șters de pe Mac, știți toată durerea pe care o provoacă. Acesta este momentul în care utilizatorii încep să vâneze recuperare de fișiere Mac instrumente care îi pot ajuta să recupereze fișierele de pe Mac-urile lor. Dacă vă aflați într-o situație similară și ați pierdut fișierele de pe Mac, acest ghid vă va învăța să restaurați fișierele șterse Mac.
Puteți susține că o căutare rapidă pe Internetvă oferă zeci de software de recuperare a datelor pentru a vă recupera fișierele. Ei bine, cei mai mulți dintre aceștia nu funcționează așa cum ar trebui, și au o rată de succes mai mică pentru recuperarea fișierelor. Totuși, în următorul ghid, veți descoperi cel mai bun software gratuit de recuperare a fișierelor Mac pentru a vă ajuta să recuperați toate fișierele pierdute pe mașina dvs.
- Partea 1. UltData - Recuperare date Mac: Cel mai bun software de recuperare de fișiere Mac 2019
- Partea 2. Cum puteți recupera fișierele șterse sau pierdute pe Mac?
- Partea 3. Cum să faceți backup pentru fișierele Mac pentru a evita pierderea de date pe Mac?
Partea 1. UltData - Recuperare date Mac: Cel mai bun software de recuperare de fișiere Mac 2019
UltData - Recuperare date Mac, ca numesugerează, este un software care vă ajută să recuperați aproape orice tip de date pierdute pe Mac. În ultimii ani, am văzut multe software-uri de recuperare a datelor venind și mergând, dar acesta și-a păstrat poziția, totul datorită caracteristicilor sale și actualizărilor obișnuite pe care le primește.
Dacă doriți să aflați mai multe despre softwareîn ceea ce privește ce poate face pentru tine, următoarea listă de funcții te va ajuta. Acesta discută pe scurt caracteristicile pe care le are software-ul și pe care le puteți utiliza pentru a recupera datele.
Caracteristici principale ale UltData - Recuperare date Mac
- Recuperare completă - Recuperarea de imagini, videoclipuri, audio, e-mailuri, documente etc. pierdute din cauza ștergerii, formatării, atacului de virus și din alte motive.
- Recuperarea dispozitivului extern - vă permite să recuperați fișierele de pe unitățile de disc externe, USB, card SD etc.
- Previzualizări fișiere - puteți previzualiza fișierele înainte de recuperare, astfel încât să știți exact ce va fi recuperat.
- Rata de succes mare - Rata de succes foarte mare pentru recuperarea fișierelor.
- Sisteme de fișiere - funcționează cu mai multe sisteme de fișiere, inclusiv AFPS și FAT32.
- suport pentru versiunea macOS - Asistență macOS 10.14 Mojave, 10.13 Sierra Alta, 10.12 Sierra sau mai jos.
- Securizat și ușor - software-ul este complet securizat și este ușor de utilizat.
Dacă acest lucru vă sună bine și doriți să utilizați software-ul pentru a recupera fișierele dvs., secțiunea următoare vă va învăța cum să recuperați fișierele șterse Mac folosind programul menționat mai sus.
Partea 2. Cum puteți recupera fișierele șterse sau pierdute pe Mac?
În această secțiune, veți afla procedura sărecuperați fișierele șterse sau pierdute folosind software-ul menționat mai sus pe Mac. Veți fi ghidat pas cu pas pentru a face procedura și nu este nimic dificil de făcut. Dacă sunteți gata să mergeți, iată cum utilizați UltData - Mac pentru a recupera fișierele:
Pasul 1 Descărcați și instalați software-ul pe Mac. Când software-ul este instalat, primul ecran vă va solicita să alegeți unitatea în care au fost amplasate fișierele dvs. Apoi, faceți clic pe butonul care spune scanda pentru a scana unitatea aleasă.

Pasul 2 Dacă Mac rulează macOS High Sierra sau o versiune ulterioară, dezactivați SIP folosind pașii din imaginea următoare.

Pasul 3 Când rezultatele scanării sunt afișate pe ecran, alegeți fișierele pe care doriți să le recuperați și faceți clic pe butonul care spune Recupera.
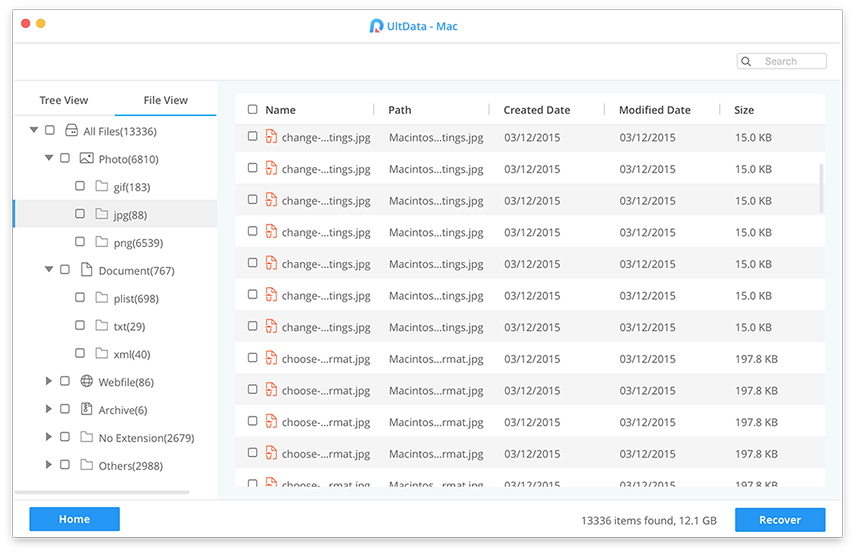
Pasul 4 Ecranul final vă va cere să alegeți un dosar pentru a vă salva fișierele. Faceți acest lucru și fișierele dvs. vor fi salvate.

Sunteți gata. Programul va recupera și salva fișierele alese pe Mac.
Partea 3. Cum să faceți backup pentru fișierele Mac pentru a evita pierderea de date pe Mac?
Este recomandat să păstrați o copie de rezervădin datele dvs. Mac, astfel încât să puteți restaura fișierele când lucrurile nu merg bine pe aparatul dvs. Dacă nu știți cum să faceți asta, următorii pași vă vor fi de mare folos.
Pasul 1: conectați o unitate externă pe care doriți să o utilizați pentru copiile de rezervă la Mac.
Pasul 2: Faceți clic pe logo-ul Apple din colțul din stânga sus și selectați Preferințe de sistem.

Pasul 3: În ecranul următor, găsiți și faceți clic pe opțiunea care spune Time Machine deoarece aceasta este ceea ce veți utiliza pentru a crea copii de rezervă.
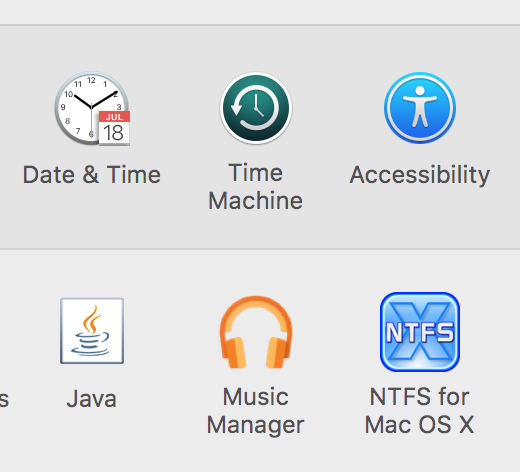
Pasul 4: bifați opțiunea Back Up Automatic. Faceți clic pe butonul Selectați Backup Disk și alegeți unitatea dvs. externă pentru a vă salva copiile de rezervă.

Pasul 5: În mod opțional, dacă doriți să excludeți salvarea articolelor cu Time Machine, puteți să le specificați făcând clic pe butonul Opțiuni. Apoi, adăugați toate elementele pe care nu le doriți în copiile de rezervă ale mașinii de timp.

Ați configurat cu succes Machine Timecreați copiile de rezervă pentru datele Mac. Va crea periodic copii de rezervă și va salva aceste copii de rezervă pe unitatea externă aleasă. În acest fel, când fișierele dvs. sunt șterse din greșeală, știți cum să recuperați fișierele șterse Mac fără software, deoarece puteți folosi pur și simplu Time Machine pentru a restabili datele.
Dacă sunteți în căutarea unui instrument Mac pentru recuperarea fișierelor,ghidul de mai sus arată un instrument excelent pe care îl puteți utiliza pentru a recupera fișierele șterse de pe mașinile Mac de acolo. Sperăm să vă ajute cu sarcinile dvs. de recuperare a datelor.








![2 modalități ușoare de a porni Windows 10 în modul sigur [2019 Ghid]](/images/fix-windows/2-easy-ways-to-boot-windows-10-into-safe-mode-2019-guide.jpg)
