Cum se schimbă locația folderului de backup iTunes pe Windows 10/8/7
Problema obișnuită este eliminarea spațiului de acționarecând o copie de rezervă a dispozitivului Apple se face folosind iTunes. Directorul implicit pentru iTunes se află în C: Drive, partiția de sistem. Acest lucru poate crea o problemă dacă instalați în mod regulat software-ul sau salvați fișierele pe desktop și partiția de sistem Windows începe să se completeze. Întrucât dimensiunea copiei de rezervă pentru iOS este mereu în creștere, este doar o chestiune de timp înainte ca partiția C: să rămână fără spațiu. Rezultatul este o performanță de PC-ul în mod enervant. În acest moment, puteți salva fișierele iTunes într-un sistem extern hard disk sau schimbați locația de rezervă a iTunes la o altă partiție de unitate. Iată un ghid pentru modificarea locației de rezervă a iTunes pe Windows 10/8/7 și versiunile anterioare.
- Partea 1: Unde este stocată iTunes Backup
- Partea 2: Modificarea locației de stocare
- Partea 3: Probleme cu parolă de rezervă pentru iPhone
Partea 1: Unde este stocată backup-ul iTunes
1. Pe Windows
În mod implicit, locația de rezervă a iTunes se află în următorul director dacă utilizați Windows:
Utilizatori (nume de utilizator) / AppData / Roaming / Apple Computer / MobileSync / Backup
2. Pe Mac
Tot ce trebuie să faci este să mergi la Căutător. Este ușor de găsit locația de rezervă a iTunes pe Mac. Doar apăsați butonul „Opțiune”, selectați „Du-te” și apoi selectați „Bibliotecă”. Calea implicită este: Utilizatori / [Numele dvs. de utilizator] / Biblioteca / Asistență pentru aplicații / MobileSync / Backup pentru bibliotecă
Dacă nu vedeți folderul Library, nu vă faceți grijicum s-ar putea să fie ascuns. Tot ce trebuie să faceți este să mergeți la iTunes, să selectați Preferințe, apoi să faceți clic dreapta pe fișierul Backup. Acum veți putea vedea fișierele.
Partea 2: Modificarea locației de stocare
1. Pentru Windows 10 / 8.1 / 8/7, Vista și Windows XP
Mulți oameni nu știu unde este backup-ul iTunesstocate. Locația implicită de stocare pentru Windows XP este „Documente și Setări (nume de utilizator) Aplicație DataApple ComputerMobileSync”. Fișierele de rezervă din restul versiunilor Windows sunt stocate în „Utilizatori [nume utilizator] AppDataRoamingApple ComputerMobileSyncBackup”. Fișierele „nu pot fi salvate direct în altă locație. Pentru a schimba backup-ul iTunes în altă locație, va trebui să urmați acești pași;
1. Mai întâi, creați un folder pe o altă partiție de unitate, cum ar fi D: drive. Redenumiți-l cu un nume potrivit ca „New_Backup”. De asemenea, puteți crea noul dosar de rezervă pe un hard disk extern, unitate flash sau unitate flash.
2.De asemenea, trebuie să redenumiți vechiul fișier de rezervă tastând „% APPDATA% Apple ComputerMobile Sync” și redenumind folderul „Backup” în „Backup vechi” sau oriunde doriți să schimbați locația de rezervă a iPhone. Pe unele computere, locația folderului Apple Computer poate fi diferită și ar trebui să verificați de două ori căile fișierului.

3. Următorul, deschidem promptul de comandă ținând apăsat butonul SHIFT și făcând clic dreapta pe panoul de explorator al folderului curent (MobileSync).
4. În meniul care apare, selectați "Deschideți fereastra de comandă aici". Aceasta este pentru adăugarea legăturii simbolice.

5. Introduceți următorul text în caseta de prompt de comandă:
mklink / J "% APPDATA% AppleComputerMobileSync Backup" "D: New_Backup" și după apăsarea Enter, veți primi un mesaj de succes de la un prompt de comandă prin care a fost creată o nouă intersecție.

6.Ștergeți vechiul fișier de rezervă pe care l-ați redenumit „Old Backup” pentru a elibera spațiu pe disc în unitatea C: Conectați-vă iPhone-ul la PC și încercați o copie de rezervă iTunes folosind fie un cablu, fie o conexiune WiFi. Fișierele de rezervă vor fi acum stocate în „D: New_Backup”.
2. Pentru Mac OS
Pasul 1. În primul rând, verificați dimensiunea folderului Backup. Faceți clic pe pictograma iTunes și selectați „Obține informații” pentru a vedea dimensiunea. Dimensiunea poate fi de până la 6 GB sau mai mult.
Pasul 2. Introduceți următorul cod în promptul de comandă (pe care îl puteți apăsa dând clic pe Comandă + Shift + G):
~ / Biblioteca / Suport pentru aplicații / MobileSync /
Pasul 3. Acum, copiați folderul Backup pe unitatea externă. Puteți numi unitatea externă ca „externă”. Redenumiți folderul original de rezervă pentru a spune BackupOld.
Pasul 4. Lansați terminalul. Acum, introduceți codul următor într-o singură linie.
Ln -s / Volume / Extern / iOSBackup / ~ / Library / Support Application / MobileSync / Backup
tep 5. Trebuie să verificați dacă link-ul funcționează corect deschizând următorul link din Finder:
~ / Biblioteca / Suport de aplicații / MobileSync /.
Partea 3: Probleme cu parolă de rezervă pentru iPhone
Uneori, facerea unei copii de rezervă poate fi imposibilă dacăuitat parola de rezervă pentru iPhone. Dacă acesta este cazul, puteți descărca Tenorshare 4uKey - iTunes Backup pe computer pentru a efectua recuperarea parolei de rezervă pentru iTunes.
iPhone Backup Unlocker decriptează parola iTunesfolosind trei metode: forța brută, forța brută cu atac de mască și un atac de dicționar. Are un proces simplu și de înțeles în care fișierul de rezervă este importat, iar utilizatorului i se solicită să aleagă un tip de atac cu parolă. Făcând clic pe „Start” începe procesul de decriptare. Pașii pentru recuperarea parolei sunt ilustrați pe interfața utilizatorului și oricine îi poate urma. După aceasta, parola este recuperată.

Aceasta este despre cum să mutați backup iTunes într-o altă locație și cum să spargeți parola de backup iTunes dacă se întâmplă să o uitați. Partajează acest articol dacă este util.




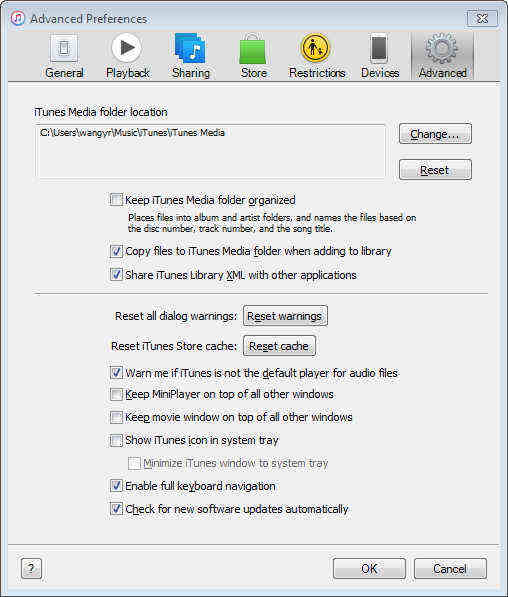




![[100% de lucru] Cum să recuperați fișierele pierdute în tăiere și lipit](/images/data-recovery/100-working-how-to-recover-files-lost-in-cut-and-paste.jpg)