Cum să găsiți locația de rezervă pentru iPhone și să ștergeți copii de rezervă pentru iPhone
În general, utilizatorii fac o mulțime de copii de rezervădispozitivul lor iOS și sunt stocate într-o anumită locație pentru păstrarea în siguranță. Dar uneori prea multe copii de rezervă creează o problemă de gestionare a spațiului. Modul eficient de a-l remedia ar fi să ștergeți acele fișiere inutile de pe dispozitiv, ceea ce va face spațiu pentru alte fișiere.
Din păcate, este aproape imposibil găsiți o locație de rezervă pentru iPhone. Dacă nu sunteți în stare să-l găsiți, atunci nu se pune problema ștergerii. Astfel, pentru locațiile de rezervă pentru iPhone specifice pentru confortul utilizatorului, sunt detaliate mai jos în articol.
- Partea 1: Cum să găsiți locații de backup pentru iPhone pe Windows și Mac
- Partea 2: Cum să ștergeți copii de rezervă pentru iPhone
- Partea 3. Cum să vizualizați iTunes / iCloud Backup GRATUIT și restaurați-l pe iPhone fără a șterge datele iPhone
Partea 1 : Cum să găsiți locații de backup pentru iPhone pe Windows și Mac
Fișierul de rezervă iTunes este stocat local pe dispozitivul dvs.calculator. Dacă pur și simplu vă îndreptați către respectivul folder, veți găsi fișierele de rezervă. Fiecare dosar din „Backup” conține un singur fișier de rezervă. Acestea pot fi copiate și chiar le puteți muta într-un alt computer, dar nu veți putea scoate nicio informație din ele, deoarece sunt foarte criptate.
1.1 Dacă faceți backup pentru iPhone de iTunes, aici este locația:
Locația de rezervă a iTunes pe Windows 8/7 / Vista:
Aceasta este locația fișierului de rezervă iTunes pe Windows 7/8 sau Vista:
Utilizatori (nume de utilizator) / AppData / Roaming / Apple Computer / MobileSyncBackup
Dacă doriți să accesați AppData rapid, trebuie să faceți clic pe „Start” și apoi tastați „AppData” în bara de căutare și apăsați „Enter”.
Locația de rezervă a iTunes pe Windows 10:
Aceasta este locația fișierului de rezervă iTunes pe Windows 10:
C: UtilizatoriUSERAppDataRoamingApple ComputerMobileSyncBackup
Locația de rezervă a iTunes pe Mac OS:
Aceasta este locația pentru backup iTunes pe Mac OS:
~ / Bibliotecă / Suport pentru aplicații / MobileSync / Backup /
"~" Înseamnă Folderul de acasă. Dar dacă nu puteți găsi Biblioteca în folderul de acasă, va trebui să găuriți „Opțiunea” și să faceți clic pe „Mergeți meniul”.
1.2 Dacă vă faceți backup pentru iPhone de către iCloud:
Windows 8.1:
Pasul 1: Trebuie să accesați „Start” și să faceți clic pe săgeata în jos.
Pasul 2: Apoi, faceți clic pe „iCloud”, urmată de „Gestionați”.
Windows 8:
Acest lucru este foarte simplu, trebuie doar să accesați ecranul Start și să faceți clic pe iCloud. După aceasta faceți clic pe „Gestionați”.
Windows 7:
Pasul 1: Accesați meniul „Start” și faceți clic pe „Toate programele”.
Pasul 2: Faceți clic pe „iCloud” și apoi „Gestionați”.
Windows 10:
C: UtilizatoriUSERAppDataRoamingApple ComputerMobileSyncBackup
Locația de rezervă iCloud pe Mac OS:
Dacă utilizați Mac OS, urmați pașii de mai jos pentru a găsi backup iCloud:
Pasul 1: Deschideți Mac-ul și mergeți la Meniul Apple.
Pasul 2: Apoi, accesați „Preferințe de sistem” și faceți clic pe „iCloud”, urmate de „Gestionare”.
Locația de backup iCloud pe iPhone:
Dacă încercați să localizați backup iCloud pe iPhone, atunci urmați pașii de mai jos:
Pasul 1: Deschideți-vă iPhone și mergeți la Setări.
Pasul 2: Apăsați pe iCloud, urmate de „Depozitare și Backup”
Partea 2: Cum să ștergeți copii de rezervă pentru iPhone
Este foarte simplu să ștergeți copii de rezervă pentru iPhone, dar există copii de rezervă pentru iTunes și iCloud, iar procedura este foarte diferită pentru fiecare dintre ele. Procedurile sunt discutate individual mai jos:
2.1 Cum se șterge fișierul de backup iTunes
Ștergerea unei copii de rezervă iTunes va fi cel mai simplu lucru pe care l-ai făcut în viața ta. Dar nu ai reușit să ștergi direct backup-ul de pe iTunes.
Trebuie să navigați la locația sa specifică, care este „nume de utilizator / bibliotecă / aplicație de asistență / Mobilesync / Backups”.
După ce ajungeți acolo, trebuie să faceți un clic dreapta pe o copie de rezervă specifică și să o mutați în Coșul de gunoi. Când goliți coșul de gunoi, backup-ul va fi șters pentru totdeauna.
Deci, dacă doriți să atingeți Preferințele iTunes pe Mac, atunci faceți simplu clic pe „iTunes” și apoi „Preferințe”.
Dar pentru PC-ul Windows trebuie să selectați „Editare” și apoi „Preferințe”.
Nume: gunoi-itunes-backupAlt: copie de rezervă2.2 Cum să ștergeți fișierul de backup iCloud
Dacă doriți să ștergeți backup-ul iCloud, urmați pașii de mai jos. Este foarte ușor:
Pasul 1: Deschideți-vă iPhone și mergeți la Setări.
Pasul 2: Apăsați pe iCloud urmată de opțiunea „Backup & Storage”.
Pasul 3: Apoi, atingeți opțiunea „Gestionare stocare” și selectați o copie de rezervă.
Pasul 4: Apoi, faceți pur și simplu clic pe „Ștergeți Backup”, iar backup-ul va fi șters.

Partea 3. Cum să vizualizați iTunes / iCloud Backup GRATUIT și restaurați-l pe iPhone fără a șterge datele iPhone
În mod normal, nu este posibilă vizualizarea iTunes sauFișiere de rezervă iCloud. Așadar, după efectuarea copiei de rezervă, singura modalitate de a vizualiza sau extrage un anumit fișier este prin restabilirea completă a fișierului de rezervă. Care va șterge toate datele de pe dispozitiv în acest moment.
Dar cu Tenorshare UltData veți puteaextrageți fișiere specifice și veți obține o previzualizare mult așteptată a tuturor fișierelor din backup. Programul funcționează atât pentru iTunes, cât și pentru backup iCloud, dar metodele vor fi puțin diferite.
Previzualizare backup iTunes
Pasul 1 Descărcați și instalați UltData pe computer și apoi lansați-l.
Pasul 2 Selectați „Recuperați fișierul de copiere de rezervă iTunes” din interfața principală. Programul va detecta tot fișierul de rezervă iTunes de pe computer. Trebuie să selectați unul și să faceți clic pe „Start Scanare”.

Pasul 3 Numai după ce scanarea este completă, veți obține o previzualizare a fișierelor din cadrul copiei de rezervă
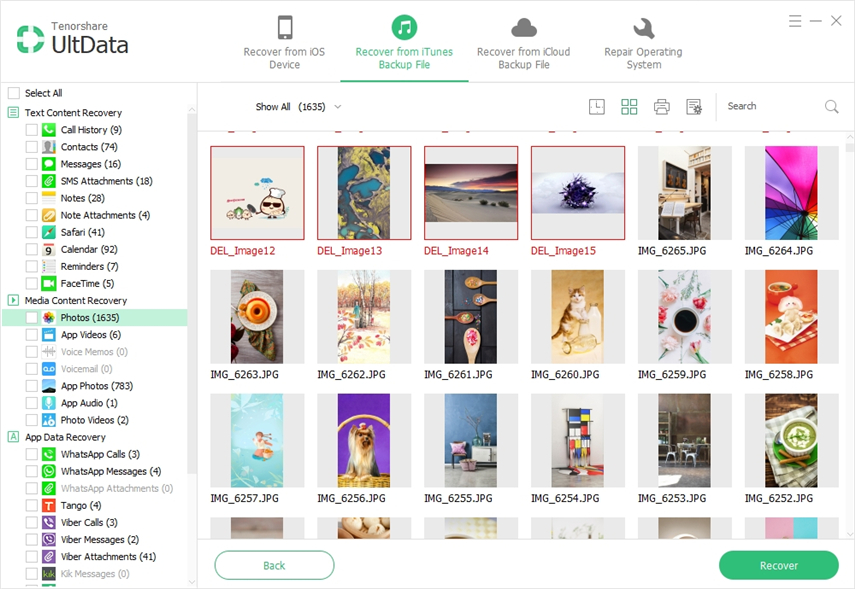
După obținerea previzualizării, veți continua să recuperați fișierele din backup. Dar dacă obiectivul tău era să obții previzualizarea, te poți opri aici.
Previzualizare backup iCloud
Folosiți același program aici, deci principiul de bază va fi același:
Pasul 1 Deci, descărcați și instalați UltData și apoi lansați-l.
Pasul 2 Selectați pe „Recuperare din fișierul de backup iCloud” din interfața principală și apoi conectați-vă la contul iCloud utilizând ID-ul Apple.

Pasul 3 În cont, veți găsi tot fișierul de rezervă iCloud, selectați unul și faceți clic pe „Următorul”.

Pasul 4 Acum, dacă doriți să vizualizați un fișier specific, atunci selectați un tip de fișier specific, altfel selectați toate și faceți clic pe „Următorul”.
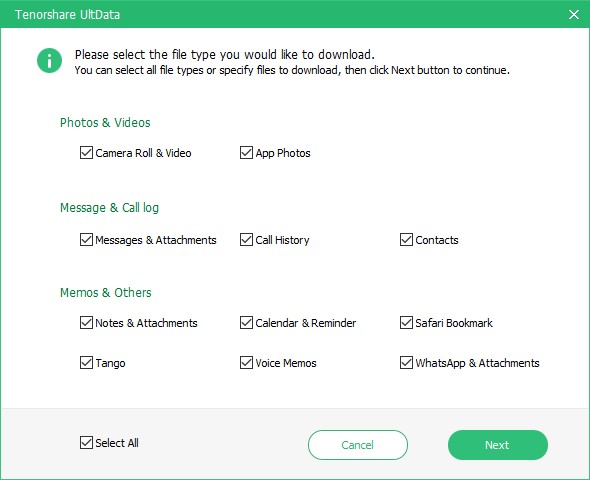
Pasul 5 După aceea, UitData va scana fișierele și veți obține o previzualizare.

Dacă doriți să continuați, puteți opri aici.
Concluzie
Un mod foarte eficient de previzualizare a copiei de siguranță și a locațiilor specifice ale acestor fișiere de rezervă sunt detaliate în articol, dacă doriți vreodată să le ștergeți.


![[Problema rezolvată] iTunes nu a putut face backup pentru iPhone](/images/itunes-tips/issue-solved-itunes-could-not-backup-iphone.jpg)






