Cum se face backup pentru iPhone pe un hard disk extern
Utilizatorii iPhone sunt întotdeauna îngrijorați de păstraredatele lor sunt în siguranță. Acesta este motivul pentru care încearcă întotdeauna să facă o copie de siguranță a datelor dispozitivului într-un loc sigur. De obicei, păstrarea copiilor de rezervă pe un server pare o idee bună. Dar faptul că aveți o copie de rezervă suplimentară nu este niciodată dăunătoare. hard disk extern, atunci veți avea o copie de rezervă suplimentară care poate fi utilizată în diverse scopuri.
În acest articol, vom afla despre procesul de backup pentru iPhone pe hard disk extern. Sperăm că acest lucru vă va ajuta să nu vă bazați pe iTunes sau iCloud pentru a vă păstra datele în siguranță.
- Truc 1: Backup iPhone pe hard disk extern direct fără iTunes
- Truc 2: Copiați Backupul iPhone pe hard disk extern
- Trick 3: Backup iPhone pe hard disk extern pe Mac
Truc 1: Backup iPhone pe hard disk extern direct fără iTunes
Motivul principal pentru care oamenii aleg să facă backupdatele dispozitivului pe dispozitiv extern sunt că, de obicei, spațiul unității interne Mac este destul de redus. Și după ceva timp, chiar memoria internă a iPhone-ului se termină. Din fericire, utilizatorii au acces la instrumentul gratuit de backup pentru iPhone iCareFone. Acest software este special conceput pentru a permite utilizatorilor iOS să păstreze o copie de rezervă a datelor dispozitivului lor și să le restaureze oricând doresc.
Deci, dacă doriți să faceți backup iPhone pe hard disk extern fără iTunes, atunci iCareFone este instrumentul ideal pentru acest lucru. Puteți descărca software-ul de pe site-ul lor oficial și urmați pașii de mai jos:
Pasul 1: Lansați software-ul pe computer și conectați hard disk-ul și iPhone-ul cu dispozitivul. Deoarece dispozitivul este detectat de software, treceți la fila Backup și Restaurare.

Pasul 2: Software-ul va afișa toate datele care pot fi copiate de pe dispozitiv. Fie puteți efectua o copie de rezervă completă, fie o copie de rezervă selectivă a datelor.

Pasul 3: Faceți clic pe opțiunea Backup Path și selectați hard disk-ul extern ca locație vizată. Pe măsură ce atingeți butonul Backup, procesul va fi inițiat. Când copia de rezervă va fi finalizată, veți fi înștiințat și veți fi liber să previzualizați datele de rezervă și lista de backup.
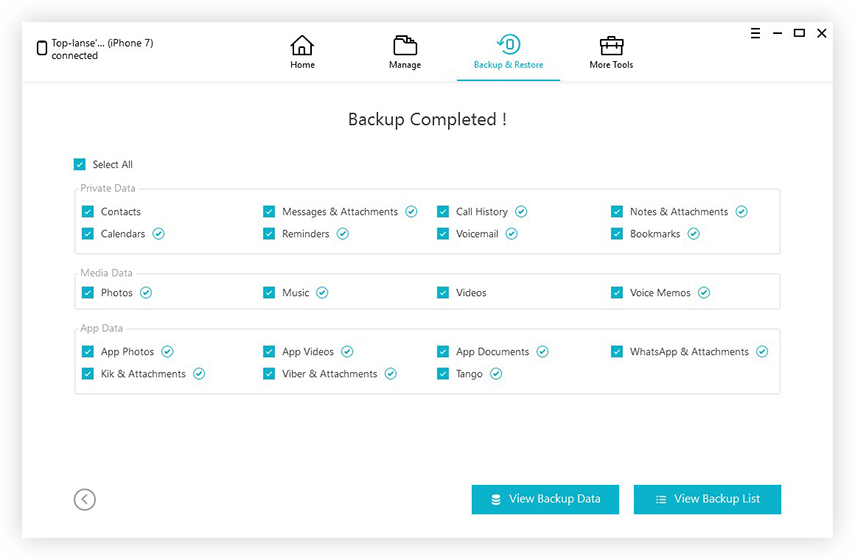
Puteți restaura din copie de rezervă oricând doriți, cu ajutorul software-ului din aceeași filă. Puteți face backup cu ușurință toate datele aplicațiilor, inclusiv fotografii, videoclipuri, fișiere muzicale și alte fișiere de date.
Truc 2: Copiați Backupul iPhone pe hard disk extern
Dacă doriți să copiați backup iPhone pe externhard disk, atunci nu trebuie să vă faceți griji. Metoda simplă Copy-Paste va funcționa bine. Pentru sistemul Windows și Mac, puteți efectua cu ușurință procesul. Singura cerință este să știți unde se află backup-ul. Urmați pașii de mai jos pentru a copia backupul iPhone pe unitatea externă ușor și rapid.
Pasul 1: Porniți sistemul și conectați hard disk-ul cu acesta. Odată conectat hard disk-ul, va trebui să localizați fișierul de rezervă iTunes din sistem.
Pasul 2: Locația fișierului de rezervă iTunes este puțin diferită.
- Pentru sistemul Windows 7 și Vista, veți găsi fișierul de rezervă în locație ca- Utilizatori / AppData / Roaming / Apple Computer / MobileSync / Backup
- Pentru Windows 8/10, locația va fi- Utilizatori / Numele dvs. de utilizator / AppData / Roaming / Apple Computer / MobileSync / Backup

Pentru sistemul Mac, va trebui să apăsați peButonul Command, Shift și G în același timp. Aceasta va deschide interfața Go to Folder. Apoi tastați ~ / Library / Support Support / MobileSync / Backup și fișierul va fi afișat.

Pasul 3: După ce ați localizat fișierul de rezervă, selectați fișierul și copiați-l. Acum, deschideți hard disk-ul extern și creați un folder sau lipiți fișierul direct în hard disk.
Fișierul va fi copiat pe unitate în câteva secunde, în funcție de dimensiunea fișierului de rezervă. Prin urmare, veți avea o copie suplimentară a copiei de rezervă a datelor iPhone.
Trick 3: Backup iPhone pe hard disk extern pe Mac
Există un alt mod care poate fi folosit pentru a vă deplasaBackup pentru iPhone pe hard disk extern. Pentru această metodă, va trebui să vă pregătiți hard disk-ul pentru a transfera datele. Pe măsură ce pregătiți hard disk-ul, creați un nou folder pentru a stoca fișierul de rezervă iTunes. Acum, urmați pașii de mai jos:
Pasul 1: Lansați aplicația Terminal a Mac-ului dvs. Veți găsi opțiunea în folderul utilitar al Mac. Pe măsură ce aplicația se deschide, tastați comanda as-
ln -s / Volume / ExternalHD / iTunesBackup / Backup / ~ / Library / Support Support / MobileSync / Backup
Pasul 2: Acum apăsați tasta Return și se va crea o legătură simbolică. Drept urmare, de acum încolo, Mac va trata hard disk-ul extern ca locație implicită pentru a stoca backup-ul iTunes.
Pasul 3: Acum, ieși din aplicația terminalului și vezi dacă link-ul a funcționat sau nu. Când reveniți la folderul de rezervă iTunes din Finder, veți vedea că folderul Backup este gol cu o săgeată rapidă.

Pasul 4: Lansați iTunes pe Mac și efectuați acum o copie de rezervă a dispozitivului. De data aceasta, fișierul de rezervă va fi stocat direct pe unitatea externă.
Astfel, veți putea efectua o copie de rezervă directă a datelor iPhone. Și pe măsură ce deconectați hard disk-ul extern, locația implicită de rezervă va fi comutată automat la locația Mac.
Concluzie
V-am oferit mai multe trucuri care pot fifolosit pentru backup iPhone pe hard disk extern. Deci, puteți opta pentru oricare dintre metodele enumerate. Toate trucurile vor funcționa bine pentru a copia fișierul de rezervă pe hard disk extern. Dar este recomandat să utilizați iCareFone în acest scop. Acest instrument este extrem de eficient și capabil să gestioneze, să organizeze, să facă backup și să restaureze rapid datele din dispozitivele iOS.








![[Rezolvat] Unitatea de hard disk extern nu este recunoscută în Windows 10/8/7](/images/data-recovery/solved-external-hard-drive-not-recognized-in-windows-1087.jpg)
