3 Moduri de a sincroniza Outlook Calendar cu iPhone
De acum două zile, nu pot „sincroniza contactele șiDate de calendar în Microsoft Outlook cu iPhone 6s. Nu se poate „sincroniza marcajele. Există un mesaj care spune„ Microsoft Outlook trebuie instalat pentru a sincroniza calendarele ”. MS Outlook Outlook este instalat și nu am schimbat nimic”.
Outlook este un serviciu de e-mail dezvoltat deMicrosoft și o parte integrantă a suitei de lucru MS care permite utilizatorilor să gestioneze eficient calendarul, e-mailurile și contactele. Este extrem de popular printre utilizatorii de pe alte platforme, inclusiv utilizatorii iOS. Are o funcționalitate excelentă care permite utilizatorilor să își sincronizeze evenimentele din calendar cu alte dispozitive. Unii proprietari de iPhone nu cunosc această funcționalitate; alții, deși sunt conștienți, sunt în întuneric în ceea ce privește configurarea și utilizarea ei. Acest articol își propune să demitifice procedura. Vă explicăm detaliile cum să sincronizați calendarul cu perspective cu iPhone.
- Mod 1. Transferați Outlook Outlook cu iPhone prin iTunes
- Modul 2. Sincronizați Calendarul Outlook cu iPhone prin iCloud
- Mod 3. Adăugați Outlook Calendar în aplicația de e-mail iPhone
- Sfat suplimentar: Cum puteți recupera Calendarul dispărut pe iPhone
Mod 1. Transferați Outlook Outlook cu iPhone prin iTunes
iTunes este un instrument excelent care permite utilizatorilor săgestionați-vă iPhone-urile și alte dispozitive iOS. Cu aceasta, utilizatorii pot, de asemenea, face backup și restaura dispozitivele atunci când întâmpină probleme software. Pentru a adăuga calendarul Outlook la iPhone porniți folosind iTunes, așa cum este detaliat în procedura de mai jos.
Pasul 1: Conectați iPhone-ul la computer (Mac sau PC) utilizând cablul USB OEM, adică cablul USB furnizat cu dispozitivul dvs. (iTunes ar trebui să ruleze automat. Dacă nu, lansați-l făcând clic pe pictograma din meniul de pornire (Windows) sau Platforma de lansare (Mac).
Pasul 2: Sub dispozitivele din panoul din stânga al interfeței iTunes, faceți clic pe butonul dvs. iPhone și faceți clic pe butonul Info tab.
Pasul 3: În Calendar, faceți clic pe Sincronizați calendarele cu, apoi selectați perspectivă.
Pasul 4: Alegeți una dintre cele două opțiuni: Toate calendarele pentru a sincroniza toate calendarele sau clic Calendare selectate apoi continuați alegând calendarele pe care doriți să le sincronizați. Aceasta din urmă se poate realiza apăsând tasta Ctrl de pe tastatură și făcând clic pe fiecare nume de calendar. Clic aplica.

Dacă iPhone nu se sincronizează cu calendarul Outlook:
1. Actualizați versiunea de Outlook, iTunes, iOS la cea mai recentă versiune.
2. Asigurați-vă că configurați corect iTunes pentru a vă sincroniza iPhone-ul cu Outlook.
3. Resetați istoricul de sincronizare din fila „Dispozitive” din meniul „Preferințe” din iTunes.
4. Reinstalați asistența Apple Mobile, iTunes și Outlook pentru a repara o instalare coruptă
5. Dacă problema este cauzată de sistemul de operare iPhone, utilizați un instrument de reparare a sistemului iOS precum ReiBoot pentru a repara complet iPhone-ul.
Modul 2. Sincronizați Calendarul Outlook cu iPhone prin iCloud
iCloud este stocarea cloud bazată pe web de Applesoluție care permite utilizatorilor să facă copii de rezervă pentru datele lor iPhone, de ex. calendare, note, fotografii, videoclipuri și contacte, printre altele. Dacă nu puteți împărtăși calendarul Outlook cu iPhone prin iTunes, iCloud ar trebui să fie soluția dvs. optimă. Toate calendarele de perspectivă vor fi sincronizate cu iPhone-ul dvs.: singura condiție este să îl configurați corect și să fiți conectat la internet. Pentru a sincroniza calendarul de perspectivă cu iPhone prin iCloud, urmați procedura de mai jos.
Pasul 1: Descărcați, instalați și rulați iCloud pentru Windows de pe site-ul oficial al Apple.
Pasul 2: Când îl configurați, asigurați-vă că selectați Mail, Contacte, Calendare și sarcini. Este a treia opțiune din interfață.
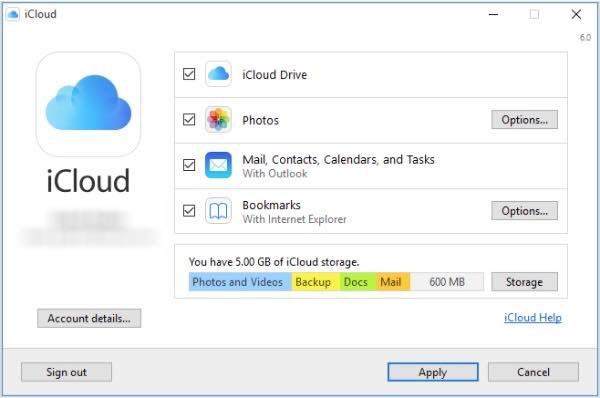
Pasul 3: Faceți clic pe aplica și introduceți la fel Credențe iCloud ai folosit la configurarea iPhone-ului.
Dacă primiți un mesaj de eroare "Reparați iCloud pentru Windows pentru a utiliza iCloud cu Outlook":
1. Deconectați-vă de pe iCloud și apoi reinstalați-l.
2. Asigurați-vă că suplimentul iCloud Outlook este activ în Outlook din meniul Fișier> Opțiuni> Componente> selectați suplimentul iCloud Outlook.
3. Reinstalați Outlook
Mod 3. Adăugați Outlook Calendar în aplicația de e-mail iPhone
Aplicația iPhone Mail face posibilă administrareae-mailul și calendarul dvs. cu ușurință. Dacă cele două metode de mai sus nu funcționează, vă recomandăm să adăugați Outlook Calendar în aplicația iPhone Mail urmând procedura de mai jos.
Pasul 1: Lansați Setări aplicație pe ecranul de start.
Pasul 2: Atingeți Mail, Contacte, Calendar.

Pasul 3: Selectați Adaugă cont apoi continuați atingând outlook.com.
Pasul 4: Introduceți-vă acreditare outlook.com adică numele de utilizator și parola, apoi atingeți Următorul.

Pasul 5: Comutați pe Buton calendare împreună cu alte opțiuni pe care le doriți, cum ar fi Mail, Contacte și Memento-uri.

Sfat suplimentar: Cum puteți recupera Calendarul dispărut pe iPhone
Există utilizatori de iPhone care s-au plânscalendarele lor iPhone au dispărut. Toate nu s-au pierdut. Desigur, le puteți recupera direct din backup-urile iTunes și iCloud, dar dezavantajul acestui lucru este puteți „previzualiza și restabili în mod selectiv calendarul. Și chiar atunci, iPhone-ul dvs. va fi șters. Vă recomandăm să utilizați https://www.tenorshare.com/products/iphone-data-recovery.html. Permite utilizatorilor să restaureze calendarele dispărute și alte tipuri de date, cum ar fi https://www.tenorshare.com/iphone-recovery/how-to-fix-contacts-missing-from-iphone.html, https: //www.tenorshare .com / icloud / top-5-way-to-download-photos-from-icloud.htmlhttps: //www.tenorshare.com/icloud/how-to-restore-whatsapp-from-icloud.html și videoclipuri. Cel mai important, utilizatorii își pot restabili calendarele folosind backup-uri iCloud și iTunes fără a-și șterge dispozitivele. De asemenea, permite utilizatorilor să examineze și să restaureze selectiv calendarele. Pentru a utiliza Tenorshare UltData, urmați procedura de mai jos.
Pasul 1 Descărcați, instalați și rulați Tenorshare UltData pe computer și Mac.
Pasul 2 Conectați iPhone-ul la computer folosind un cablu USB. După ce UltData a detectat dispozitivele, apoi alegeți tipul de fișier „Calendar” și faceți clic pe butonul „Start Scan” pentru a continua.

Pasul 3 Toate datele asociate calendarului dvs. vor fi afișate pe panoul din stânga interfeței.

Pasul 4 Faceți clic pe "Recuperare" pentru a recupera calendarul și datele asociate după ce ați găsit calendarul pe care l-ați pierdut.
Concluzie
Calendarul Outlook nu se sincronizează cu iPhone XR / XS / X / 8? Utilizați oricare dintre metodele enumerate mai sus. În cazul în care calendarul dvs. iPhone a dispărut, vă recomandăm să utilizați https://www.tenorshare.com/products/iphone-data-recovery.html.









