Cele mai bune 3 modalități de a transfera calendarul de la iPhone 7/7 Plus / 6s / 6s plus / 6 la Mac
De ce contează calendarul de sincronizare?
Este esențial să vă sincronizați calendarul de pe iPhonepe Mac, deoarece păstrarea lor în sincronizare vă poate asigura că aveți întotdeauna toate programările la date atât pe iPhone, cât și pe Mac. După sincronizare, toate modificările aduse oricărui calendar sunt apoi reflectate pe toate dispozitivele sincronizate.
1. Transferă Calendarul de la iPhone la Mac cu Freeware
iPhone Care Pro pentru Mac vă oferă posibilitatea de a eliberatransferați calendare, precum și videoclipuri, contacte, note, muzică, fotografii, marcaje de la iPhone 7/7 Plus / 6s / 6s plus / 6 și modele anterioare către Macbook Pro, Macbook Air și iMac care rulează Mac OS X 10.10 Yosemite, 10.9 Mavericks, și sub. Viteza, simplitatea și abilitățile sale fac din acest software un instrument puternic.
Urmăriți pentru a vedea mai detaliat cele mai bune moduri de a transfera calendare de pe iPhone pe computerul dvs. Mac.
- Pasul 1: conectați iPhone-ul dvs. cu Mac-ul dvs. printr-un cablu USB. Și faceți clic pe „Încredere” când apare mesajul „Încredere în acest computer” în dispozitivul dvs.
- Pasul 2: Selectați "Manager fișiere" pe interfața principală.

- Pasul 3: Selectați „Calendar” ca tipuri de fișiere țintă.
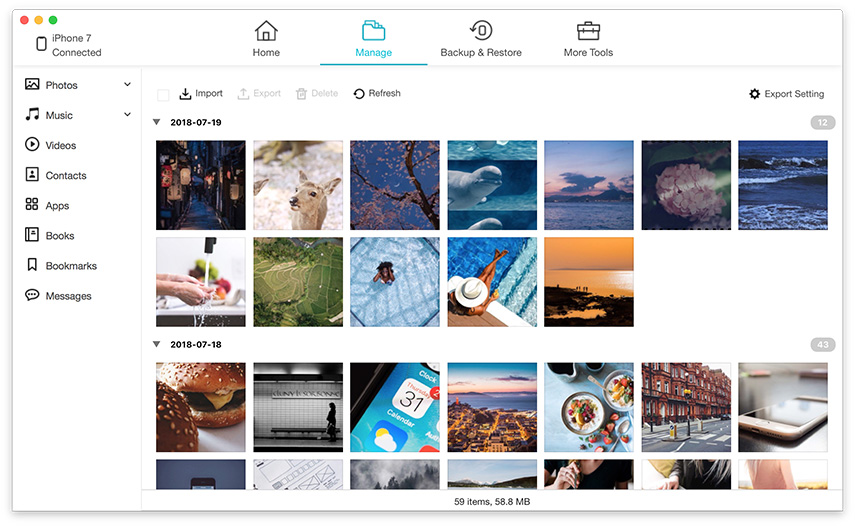
- Pasul 4: Selectați calendarele pe care doriți să le transferați pe Mac. Faceți clic pe „Export în” și selectați o locație pe Mac pentru a salva calendarele exportate.

2. Sincronizați iPhone Calendar cu Mac cu iTunes
iTunes vă permite să transferați calendarul pe Mac cu mai multe clicuri. Dacă iTunes nu se afișează, faceți clic aici pentru a-l repara.
- Pasul 1: Conectați iPhone-ul la Mac cu cablul USB.
- Pasul 2: Lansați iTunes și faceți clic pe „iPhone” pe bara de instrumente a dispozitivului.
- Pasul 3: selectați fila „Informații” și bifați „Sincronizarea calendarelor”.
- Pasul 4: Faceți clic pe „Aplicați” și așteptați până când bara de progres arată că sincronizarea este completă. Apăsați butonul „Eject” și deconectați-vă iPhone-ul.

3. Sincronizați Calendarul de pe iPhone pe Mac cu iCloud
Dacă ați activat Apple iCloud, vă puteți sincronizacalendare cu Mac-ul dvs. fără fir din orice locație, fără a utiliza iTunes. Toate informațiile despre evenimente sunt stocate pe serverul web iCloud și sunt transmise către iPhone și Mac prin intermediul datelor Wi-Fi sau celulare.
- Pasul 1: Configurați calendarul dvs. iCloud pe iPhone deschizând meniul Setări și selectând „iCloud”.
- Pasul 2: conectați-vă la contul dvs. iCloud și porniți Calendare.
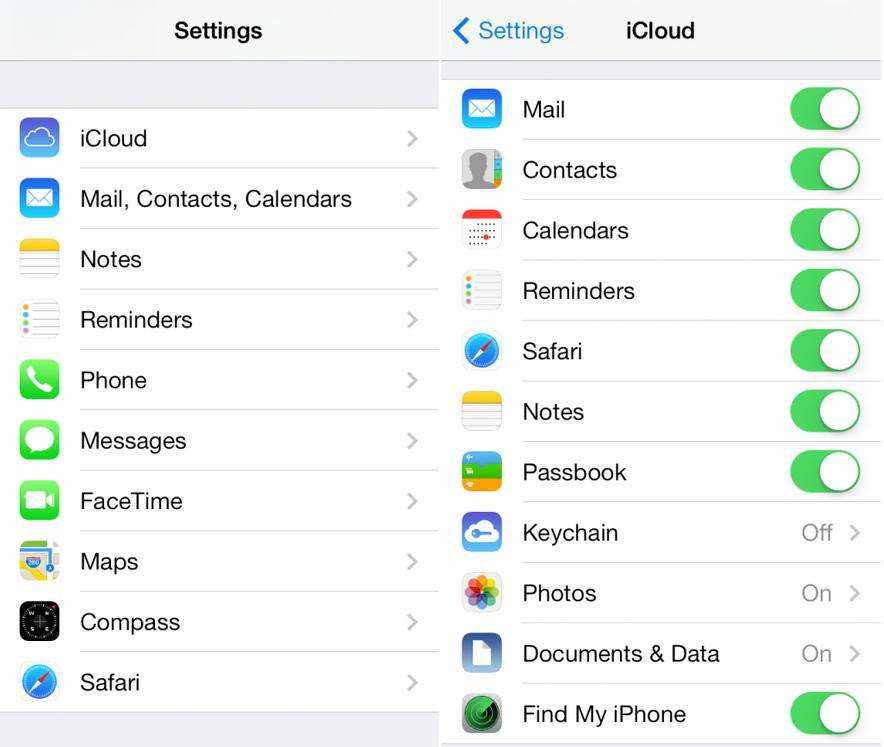
- Pasul 3: Activați calendarul dvs. iCloud pe Mac, făcând clic pe pictograma meniului Apple din bara de instrumente a sistemului și selectând „Preferințe sistem”.
- Pasul 4: Alegeți „iCloud” și conectați-vă la contul dvs. Bifează caseta de lângă Calendare. Evenimentele adăugate la aplicațiile Calendar de pe iPhone sau Mac se vor actualiza automat pe dispozitivele tale.

Cum copiați calendarele de pe iPhone pe Mac? Aveți o metodă mai simplă de eliberare a calendarelor de pe un iPhone 6? Să auzim despre asta în comentarii.









![[Problemă rezolvată] Eroare 400 de sincronizare a calendarului iCloud](/images/icloud-tips/issue-solved-icloud-calendar-sync-error-400.jpg)