Cum să sincronizați calendarul iCloud cu Outlook 2016
Cloud vă oferă un calendar online careputeți folosi pentru a vă planifica planurile, pentru a adăuga noi întâlniri și pentru a vizualiza cele existente și pentru a face practic tot ceea ce ați face cu o aplicație din calendar normal. Ce este mai mult, calendarul se sincronizează pe toate dispozitivele Apple, astfel încât toate planurile dvs. sunt disponibile pe iPhone, iPad, Mac-uri și alte dispozitive Apple legate.
Deși mulți utilizatori se orientează acum cătrecalendare online precum iCloud, există utilizatori care utilizează în continuare calendarele Outlook pentru a-și programa zilele și lunile. Dacă sunteți unul dintre acești utilizatori, poate doriți să aflați cum vă puteți păstra calendarul iCloud în sincronizare cu Outlook.
Din fericire, iCloud vă oferă o modalitate de a o sincronizacalendar cu Outlook pe computer. A face acest lucru este extrem de ușor și următorul ghid arată cum puteți sincroniza calendarul dvs. iCloud cu Outlook 2016.
Sincronizarea calendarului iCloud cu Outlook 2016
Asigurați-vă că aplicația Outlook este instalată pe computer și, de asemenea, păstrați-vă conectările iCloud la îndemână, deoarece veți avea nevoie de cele pentru a vă accesa calendarul.
Primul lucru pe care trebuie să-l faci este să mergi laSite web iCloud și conectare cu numele de utilizator și parola. Apoi, când vedeți tabloul de bord standard iCloud, faceți clic pe opțiunea care spune Calendar și veți fi transportat în calendarul dvs. iCloud.

În pagina calendarului, selectați calendarul pe care îl avețidoriți să sincronizați cu Outlook, faceți clic pe pictograma de flux de lângă ea, bifați Calendarul public și apoi faceți clic pe opțiunea Copiere legătură pentru a copia linkul din calendarul dvs. Lipiți linkul calendarului într-o nouă filă din browserul dvs. și înlocuiți webcal în URL cu http și apăsați Enter.
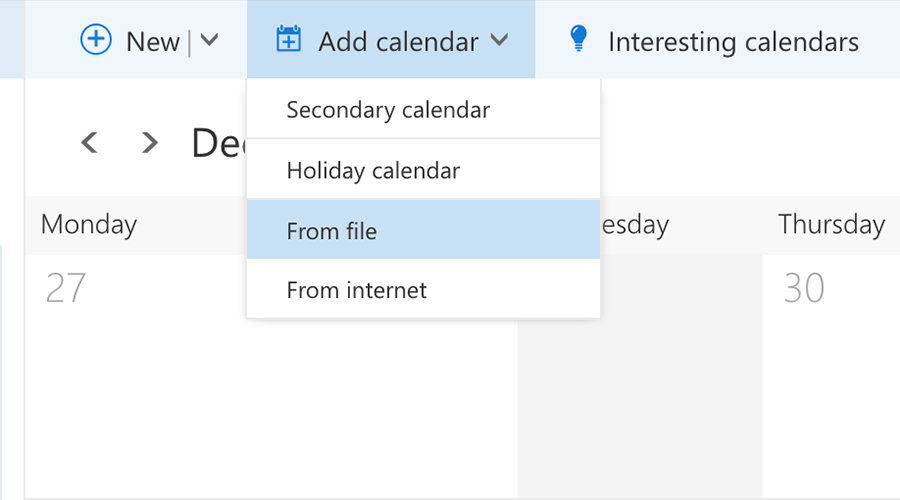
Ce va face este să descărcați fișierul ICS din calendarla computer. După ce fișierul a fost descărcat, deschideți Outlook 2016 și faceți clic pe Adăugare calendar nou urmat de From file. Selectați fișierul descărcat și calendarul dvs. iCloud va începe sincronizarea cu Outlook.
Sincronizați calendarul iCloud cu Outlook 2016 folosind un link
Dacă preferiți să sincronizați calendarul iCloud cu Outlook 2016 folosind un link și nu un fișier, atunci urmați pașii pe care trebuie să îi urmați:
Întoarceți-vă pe site-ul iCloud și selectați calendarul. Copiați linkul pentru calendar, dar nu eliminați webcal de această dată. Păstrați-o așa cum este.
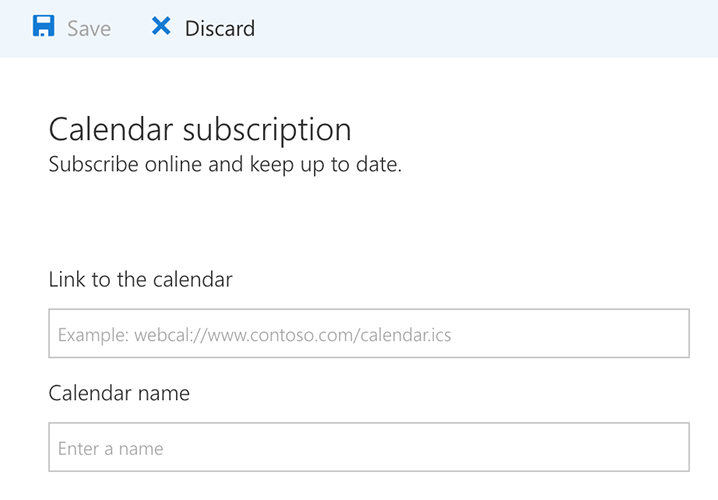
Deschideți calendarul Outlook și faceți clic pe Adăugare noucalendar urmat de From Internet. Lipiți linkul pe care l-ați copiat anterior pe pagina următoare și calendarul dvs. iCloud va începe să se sincronizeze cu Outlook 2016 pe computer. Așa puteți sincroniza un calendar iCloud cu Outlook pe computer.
Deși sincronizarea unui calendar este o idee bună, este ”De asemenea, este bine să aveți copii de rezervă ale calendarelor dvs., astfel încât să aveți ceva pe care să reveniți în cazul în care lucrurile nu merg bine. În unele cazuri, puteți utiliza iTunes pentru a face backup pentru dispozitivul dvs. iOS, dar acum aveți aplicații și mai bune care vă ajută să creați backupuri de calendar ale dispozitivului dvs. folosind iCareFone. Acest instrument de gestionare iOS vă permite să exportați și importați calendarele pe iPhone de la / la computer.
În Managerul de fișiere al iCareFone, puteți alege Calendarul pentru a încărca toate calendarele pe iPhone / iPad și apoi bifați toate sau selectați în mod selectiv Calendare pentru a le exporta pe computer ca copie de rezervă.










