Ghid complet pentru salvarea fotografiilor iPhone pe computer
Da, este adevărat că iPhone vine cu un telefon fixși o memorie foarte limitată și nu există nicio cale de rezolvat. Cu timpul, media, în principal fotografiile dvs. se acumulează exponențial și creează o problemă puternică de stocare. Dar puteți oricând să stocați sau să ștergeți datele suplimentare oricând este necesar. Puteți face backup cu ușurință toate fotografiile de pe iPhone pe computer sau laptop. Câteva metode eficiente pe cum să salvați fotografiile de pe iPhone pe computer sunt detaliate în acest articol. Asadar, haideti sa începem.
Partea 1: Salvați fotografiile de pe iPhone pe computer cu biblioteca de fotografii iCloud
Ca utilizator de iPhone, este foarte important săînregistrați-vă pe iCloud. Acesta nu numai că oferă spațiu de stocare în cloud de 5 GB tuturor utilizatorilor săi înregistrați, dar oferă și diverse facilități, precum iCloud Photo Library, Photo Stream etc. Dacă spațiul dvs. de stocare se scurtează și căutați să transferați fotografiile și videoclipurile în altă parte precum computerul dvs. atunci veți găsi că iCloud este una dintre cele mai viabile opțiuni. Cum să salvați imaginile de pe iPhone pe computer folosind Biblioteca foto iCloud este descris mai jos.
Activează iCloud Photo Library pe iPhone
- 1. Accesați „Setări” pentru a vă oferi numele și accesați „iCloud”, atingeți „Fotografii”.
- 2. Porniți „iCloud Photo Library”.

Activați Biblioteca foto iCloud pe computer
Pentru Windows:
Dacă doriți să utilizați facilitățile furnizate de iCloud Photo Library pe computerul Windows, atunci mai întâi trebuie să descărcați și să instalați iCloud pentru Windows pe PC. Procesul este menționat mai jos.
- 1. Deschideți iCloud pentru Windows după instalarea acestuia.
- 2. Acum, accesați „Fotografii și faceți clic pe„ Opțiuni ”.
- 3. Selectați pentru a activa „iCloud Photo Library”.

Acum, că ați pornit în cele din urmă FotoBibliotecă-ți iPhone-ul și computerul și le sincronizează împreună, singurul lucru rămâne să găsești fotografiile sincronizate pe computer. Îl puteți găsi în File Explorer și apoi în „Photos iCloud”. Deschideți folderul „Descărcări” și atingeți descărcarea.

Pentru Mac:
Dacă doriți, de asemenea, să utilizați iCloud Photo Library pe Mac, atunci trebuie să găsiți Photo Library pe Mac și să o porniți.

Veți obține toate fotografiile dvs. iCloud în aplicația Fotografii de pe Mac.
Partea 2: Salvați imagini de pe iPhone pe computer cu Google Photos
Stocarea fotografiilor dvs. de rezervă la Google Photos esteo opțiune excelentă. De ce te-ai confrunta cu toate problemele pentru a descărca fotografii pe computer atunci când Google furnizează spațiu de stocare nelimitat pentru fotografii? Dar există o captură! Din păcate, fiecare dintre fotografiile dvs. trebuie să fie sub 16 megapixeli pentru a stoca imagini nelimitate la Google Photos. Iată cum să-l utilizați:
- 1. Descărcați Google Photos pe iPhone și conectați-vă.
- 2. Pentru utilizatorii pentru prima dată, aplicația va dori să acceseze fotografiile, atingeți OK.
- 3. Acum, accesați Setări și selectați „Backup and Sync”.
- 4. Toate imaginile dvs. sunt salvate și sincronizate cu Google Foto.
- 5. Puteți accesa photos.google.com de pe computer și veți vedea că acestea sunt sortate după dată.
- 6. Apăsați pe „Download” pentru a obține fotografiile acum.


Partea 3: Descărcați fotografii de pe iPhone pe computer cu Dropbox
Dropbox este o aplicație terță parte foarte utilă. Oferă un acces ușor la fotografiile, videoclipurile și datele dvs. Dacă iPhone-ul dvs. este conectat la orice dispozitiv cu Dropbox, puteți accesa toate datele de pe telefon. În afară de iCloud, iTunes și Airdrop; numai Dropbox oferă acces nelimitat la datele dvs. de pe un dispozitiv conectat. Însă nu uitați, deoarece este o formă de transfer fără fir, are nevoie de o conexiune Wi-Fi sau Internet constantă pentru a vă sincroniza și a face o copie de rezervă a fotografiilor de fiecare dată. Iată, așadar, cum se utilizează Dropbox pentru a transfera imagini:
- 1. Descărcați Dropbox din App Store și instalați-l pe iPhone.
- 2. Creați un cont și conectați-vă.
- 3. Accesați Fișierele și alegeți destinația. În partea de sus, veți vedea trei puncte, atingeți-le și selectați Încărcare fișier.
- 4. Acum, alegeți fotografiile pe care doriți să le trimiteți la Dropbox, apoi atingeți Încărcare.
- 5. Pe computer puteți descărca aplicația pentru desktop Dropbox sau accesați site-ul oficial.
- 6. Conectați-vă cu datele de acreditare necesare pe care le-ați folosit anterior.
- 7. Găsiți imaginile încărcate și descărcați-le direct pe computer.
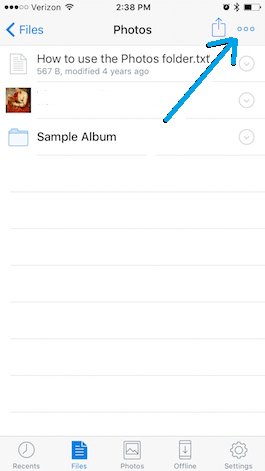
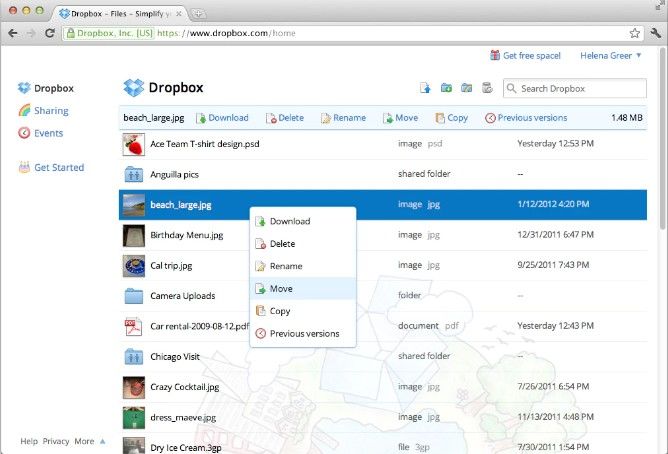
Partea 4: Obțineți fotografii de la iPhone la computer cu Tenorshare iCareFone
Dacă doriți să știți „cum pot importa imaginide la iPhone la computer? ”și asta prea eficient, vă recomandăm să folosiți Tenorshare iCareFone! Este un program versatil care oferă un Manager de fișiere complet, cu ajutorul căruia puteți trimite un număr nelimitat de imagini de pe iPhone pe computer. Disponibil atât pentru Mac OS, cât și pentru Windows, vă poate ușura întregul proces de transfer.
- Interfață foarte ușor de utilizat
- Nu este nevoie de conexiune Wi-Fi sau internet.
- Viteze de transfer mai mari
- Spre deosebire de Google Photos, nu există limitări de calitate pentru fotografii pentru transfer
- Spre deosebire de iCloud sau iTunes, nu există limitări de stocare și formalități de autentificare a contului.
- Transfer de fotografie selectiv sau în vrac.
Pentru a utiliza Tenorshare iCareFone pentru salvarea fotografiilor de pe iPhone, urmați acest ghid:
- 1. Mai întâi, descărcați, instalați și rulați Tenorshare iCareFone pe computer.
- 2. Conectați iPhone la computer cu ajutorul cablului USB.
- 3. Atingeți „File Manager” din interfață.
- 4. Sub „File Manager”, găsiți și selectați fila „Fotografii”.
- 5. Puteți selecta fotografiile dorite pentru transfer acum folosind lista de imagini de pe ecranul computerului.
- 6. După selectare, faceți clic pe „Export”.



Toate imaginile selectate vor fi exportate direct pe computerul dvs. și de departe aceasta este cea mai bună modalitate de a obține fotografii de la iPhone la PC fără iTunes.
Concluzie
Iată un ghid detaliat pentru a salva fotografiileiPhone la computer ușor și eficient. Toate aceste opțiuni sunt testate de noi și funcționează bine cu toate dispozitivele. Dacă vrei cel mai bun, știi ce să alegi. Mergeți doar pentru Tenorshare iCareFone. Nu ratați acest software uimitor!
Dacă vă place acest articol, nu uitați să împărtășiți și să comentați mai jos !!

![[Ghid complet] Cum se creează un geotag pe fotografii iPhone și se adaugă informații GPS](/images/transfer-photo/full-guide-how-to-make-a-geotag-on-iphone-photos-and-add-gps-info.jpg)







