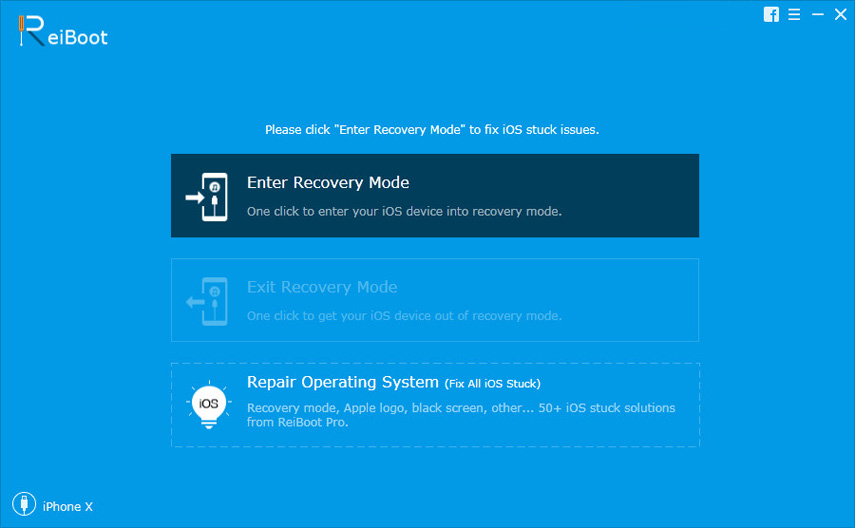[Ghid complet] Cum se creează un geotag pe fotografii iPhone și se adaugă informații GPS
Folosești unul dintre cele mai scumpe șigadget-uri avansate de pe planetă, este destul de firesc să o faci oriunde te duci și să faci o mulțime de poze cu aparatul său puternic. Dar într-o zi când te uiți înapoi la biblioteca ta în timp ce îți parcurgi fotografiile și te uiți la locurile pe care le-ai vizitat, câteva poze te vor face cu siguranță să te gândești dacă poți să îți amintești exact unde a fost făcută. Acesta este momentul în care ar trebui să vă gândiți la geoagajarea fotografiilor. Geografierea fotografiilor vă va permite să aflați locația exactă a fotografiei realizate, veți obține și harta locației și o listă cu imaginile preferate. Dacă vrei să afli mai multe despre cum să faci Fotografii Geotag, citiți acest ghid detaliat!
Partea 1: Ce este Geotagging?
Un mod inteligent de stocare a datelor de locație în interiorfotografiile dvs. sunt geotagging. Metadatele stochează de fapt latitudinea și longitudinea locației în datele EXIF ale imaginii. Geotagging-ul poate fi aplicat pe orice fel de fișiere media, dar este cel mai frecvent utilizat pe fotografii. În afară de latitudine și longitudine, detaliile includ rulajul, altitudinea, distanța și chiar numele locurilor. Și odată ce serviciile de locație sunt activate pe iPhone-ul dvs., Geotagging-ul devine automat. Geotagging-ul este o modalitate excelentă de a organiza și de a oferi o expunere adecvată la fotografiile dvs. prin intermediul platformelor de socializare precum Flickr, Instagram etc. Întrucât fotografiile pot fi etichetate în ceea ce privește locația sa, alte persoane o pot găsi foarte ușor, chiar dacă titlul fotografiei nu face acest lucru. nu descriu locația în primul rând! Este o mare tendință în social media în zilele noastre și poate ajuta cu adevărat fotografii în devenire să obțină această expunere atât de necesară și, cel mai important, gratuit. Există, practic, trei moduri de a face Geotag fotografii și acestea sunt:
- Geotagging automat
- Geotagging manual
- Geotagging hibrid
Și toate acestea vor fi abordate în acest articol.
Partea a 2-a: Cum poți geotaționa fotografii pe iPhone
Deci, acum când știi ce este Geotagging, tuar trebui să știe, de asemenea, că există mai multe moduri de a face o poză Geotag, chiar dacă a fost făcută de iPhone sau nu. În principal, iPhone conține deja această caracteristică abia așteptând să fie pornită din Setări, dar dacă ați făcut o fotografie fără GPS, puteți adăuga, de asemenea, datele de locație, transferând-o pe Mac și apoi folosind aplicația Fotografii pe acea imagine particulară. Iată cum puteți face ambele:
Modul 1: Utilizați serviciile de localizare iPhone
Dacă doriți să Geotag fotografiile dvs. de vacanță șipostează-le online trebuie să activezi serviciile de locație pe iPhone. Pentru a simplifica, atunci când cineva îți deschide imaginile online, va avea acces la numele locației pe care a fost făcută fotografia și la coordonatele sale de latitudine și longitudine. Iată cum poți genera o poză:
1. Deschideți-vă iPhone și accesați Setări.
2. Dacă nu puteți găsi aplicația Setări, mergeți la bara de căutare Spotlight și tastați „Setări”.
3. Acum, în Setări atingeți „Confidențialitate”.
4. În „Confidențialitate” găsiți „Servicii de locație”, acest lucru vă va conduce la un meniu unde puteți gestiona Serviciile de locație.
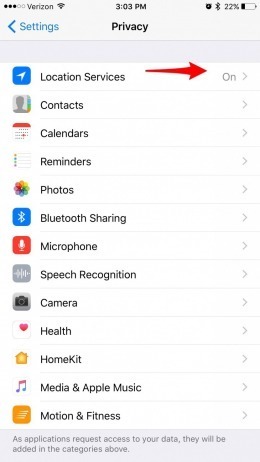
5. Trebuie să activați serviciile de locație; o listă de aplicații va apărea pe ecran.
6. Acum, trebuie doar să atingeți lista de aplicații, accesați Camera și, în final, selectați „În timp ce utilizați aplicația”.
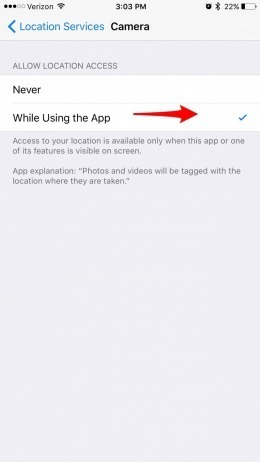
Activarea serviciilor de locație este foarte simplă. Aceasta este geotagging automat. Puteți, de asemenea, să o dezactivați din Locație
Mod 2: Folosiți aplicația Fotografii pe Mac
În aceste zile, un număr mare de utilizatori au devenit unfan Geotagging, dar există unele camere care nu pot face geotag automat fotografiile. Ca să nu vă faceți griji, o puteți face manual folosind aplicația Photos pe Mac. Aplicația Fotografii este încorporată cu Mac și, în mod surprinzător, vă poate ajuta Geotag fotografii manual.
De fapt, când fotografiați o fotografie cu iPhone-ulpozele sunt etichetate automat cu detaliile locației, dar sunt extrem de precise. Așadar, dacă doriți aplicația foto Geotag, faceți următoarele:
1. În primul rând, trebuie să transferați fotografiile pe care doriți să le faceți Geotagged pe Mac.
2. Acum, rulați aplicația Photos pe Mac.
3. Apoi apăsați Command + I pentru a vedea metadatele fotografiei.
4. Un panou pentru metadate va fi deschis pe partea stângă a ecranului.
5. Acesta va include maneia fotografiei, dimensiunea, data, locația și alte detalii.
6. Puteți adăuga și alte detalii dacă doriți.
7. Dacă ați făcut fotografia cu o cameră GPS dezactivată, atunci datele despre locație nu vor fi disponibile, dar puteți adăuga-o manual făcând clic pe „Atribuire o locație” din partea de jos a panoului. ”

8. Introduceți doar numele locației și se va deschide un meniu derulant care conține numele locațiilor aferente. Selectați-l pe cel potrivit și atingeți Enter.
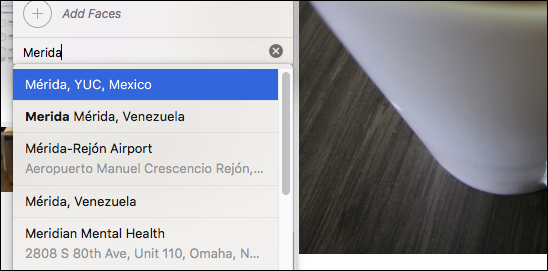
Din păcate, această caracteristică este disponibilă doar pe sistemul de operareX. Dacă doriți să o faceți pe iOS, atunci nu veți putea să editați metadatele și, de asemenea, adăugarea datelor de locație va fi imposibilă. Acesta este manual Geotagging!
Mod 3: Utilizați Aperture 3.5
Dacă aveți o cameră fără GPS, putețiadăugați cu ușurință datele de locație la imaginile dvs. captate folosind Aperture 3.5. Este un software de editare a fotografiilor și de gestionare a fotografiilor care are capacitatea de a face Geotag fotografii, chiar dacă fotografiile sunt făcute clic cu un dispozitiv GPS dezactivat. Există 3 moduri în care puteți adăuga date despre locație folosind Aperture 3.5, primele două dintre metode implică utilizarea unei funcții numite Aperture Places. Iar ultima folosește datele din fotografiile făcute folosind iPhone.
Vom discuta doar despre metoda care utilizează funcția Locații. Este o metodă foarte simplă, dar eficientă și astfel se face un Geotag folosind Aperture 3.5:
1. Descărcați și instalați software-ul.
2. Mai întâi, alegeți fotografiile pe care doriți să le faceți pe Geotag.
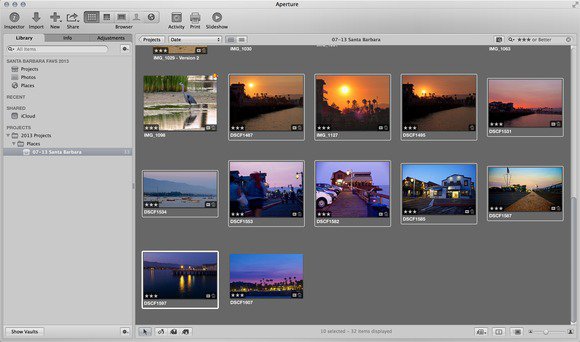
3. Căutați pictograma „Locații” și faceți clic pe ea. Iti va arata harta.

4. Acum, măriți Harta pentru a obține exact locația.
5. Glisați și plasați fotografia pe acel loc precis de pe hartă.
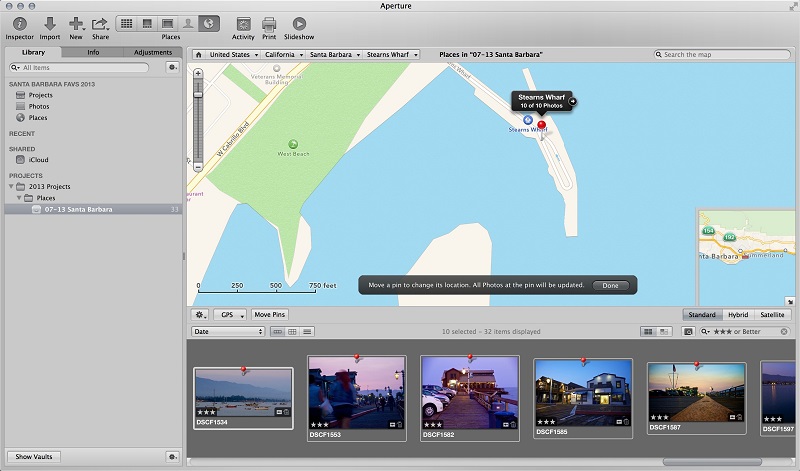
Fotografiile vor fi Geotagged cu acest particularLocație. Puteți verifica lucrarea verificând coordonatele fiecărei imagini. Aperture 3.5 este o aplicație terță parte excelentă, care are capacitatea de a geoteza fotografiile captivate. Puteți, de asemenea, Geotag fotografii iPhone cu această aplicație și aceasta este Geotagging hibrid!
Concluzie
Ideea este foarte simplă, doriți să arătațilocația acelei fotografii fabuloase când o postați online. Dar majoritatea utilizatorilor nu știu cum să o facă sau folosesc o cameră digitală dezactivată GPS și nu au idee cum să adauge datele locației manual. Acest articol afirmă cele 3 modalități eficiente de realizare a acestei sarcini. Acum, dacă vrei transferați și salvați fotografiile geotezate și alte imagini diferit, atunci poțiexportați-le întotdeauna către alte dispozitive cu https://www.tenorshare.com/products/icarefone.html. Este un program de transfer de date care este capabil să transfere fotografiile dvs. de pe iPhone pe PC cu un singur clic. Disponibil atât pentru Mac cât și pentru Windows, acest software stelar poate transfera aproape orice. Trebuie doar să faceți clic pe caracteristica de un singur clic Exportare fotografie pe computer din interfața principală și toate fotografiile vor fi exportate în folderul original. Iată cum puteți face acest lucru în detalii:
1. Descărcați și instalați Tenorshare iCareFone
2. Lansați programul și conectați iPhone X / 8/7/6/5 la computer.
3. Acum, după ce software-ul detectează iPhone-ul dvs., atingeți opțiunea „Exportați un singur clic pe computer” din interfața principală.
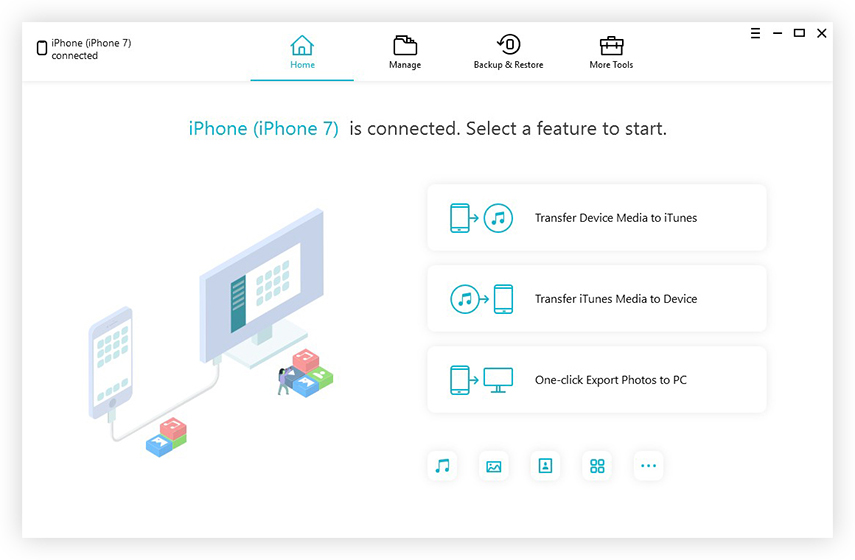
4. Procesul de export va începe acum.

5. După încheierea procesului de exportare, atingeți pur și simplu opțiunea „Deschideți dosarul” pentru a obține toate fotografiile transferate în dosarele Locații.

Și așa s-a întâmplat. Foarte recomandat pentru orice tip de fotografie / transfer de date!