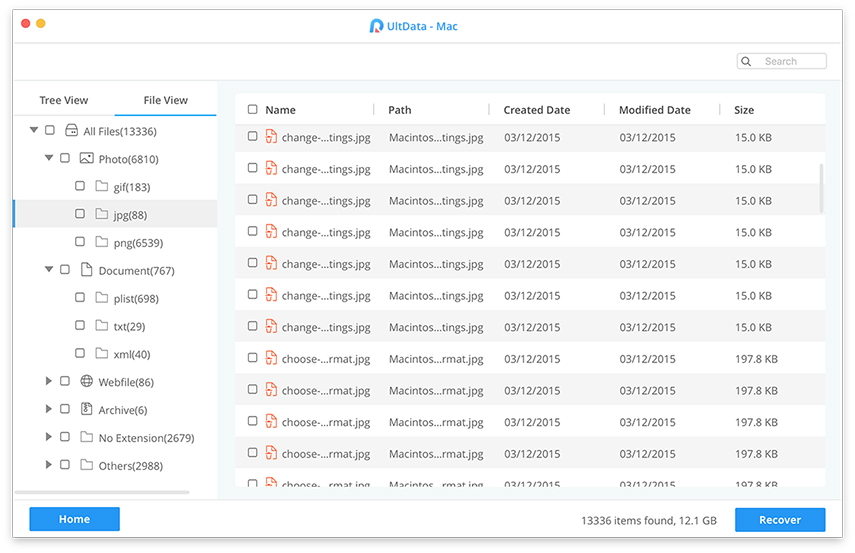Cum de a downgrade MacOS Sierra la El Capitan
Una dintre numeroasele avantaje ale utilizatorilor Mac pe care Windowsutilizatorii nu și-ar imagina niciodată că este o actualizare gratuită a sistemului de operare. De fiecare dată când Apple lansează cele mai noi și cele mai mari macOS-uri, acestea vin întotdeauna cu un preț de preț zero. Acesta este motivul pentru care rata de adopție a ultimelor macOS trece întotdeauna pe acoperiș. Cine ar putea rezista cel mai bun sistem de operare de pe planetă pentru Mac-urile lor gratuit?
Dar, din păcate, cel mai recent și cel mai mare macOS nu înseamnă întotdeauna cel mai bun pentru mașina dvs., mai ales dacă mașina dvs. este veche.
Chiar dacă mașina dvs. este încă compatibilă cucel mai recent MacOS High Sierra, cu cât este mai vechi Mac-ul dvs., cu atât este mai mare încordare de la macOS-uri pe care trebuie să le suporte. Acesta este motivul pentru care este de înțeles că unii care au Mac-uri mai în vârstă ar putea dori să downgradeze Sierra în El Capitan sau din High Sierra în Sierra.
Cum vă descărcați macOS-ul? Și ce se întâmplă dacă nu aveți backup-uri pentru mașina timpului care să vă ajute?
Coborârea unei versiuni
Cel mai simplu mod de a downgrade este să utilizați backup-ul pe care îl aveți în mașina dvs. de timp și vom discuta despre acesta mai târziu. Dar dacă nu aveți unul, puteți utiliza procesul descris mai jos.
Pașii pe care urmează să-i discutăm vor fimai mult sau mai puțin la fel, chiar și sub diferite macOS. Există mici diferențe în detalii, dar acestea nu sunt esențiale. Așadar, fie că faceți o retrogradare de la Sierra la El Capitan sau de la Sierra Alta la Sierra, sau mai jos, vă rugăm să faceți o imprimare sau să citiți această discuție pe un alt dispozitiv, astfel încât să puteți face pașii având instrucțiunile la îndemână.
Pasul 1: Faceți backup pentru macOS-urile curente
Deoarece downgradarea va șterge macOS-ul actualîn întregime, inclusiv fișierele, programele sau documentele, este înțelept să faceți o copie de siguranță a fișierelor dvs. importante înainte de începerea procesului. Folosiți hard disk extern sau servicii de stocare bazate pe cloud, cum ar fi Dropbox, OneDrive sau iCloud.
Pasul 2: Creați unitatea de bootare a macOS-urilor anterioare
Dacă coborâți de la Sierra la El Capitan, aveți nevoie de o unitate de pornire a El Capitanului la îndemână. Dar dacă coborâți din High Sierra, aveți nevoie de Sierra.
Descărcați programul de instalare din AppStore și utilizați ajutorul programului DiskMaker X pentru a crea discul de pornire.
Pasul 3: Ștergeți macOS-ul curent
Acum este momentul să ștergeți macOS-ul care este instalat în prezent pe computer. Dacă coborâți de la Sierra la El Capitan, acesta este momentul să ștergeți Sierra. Iată care sunt pașii.
- 1. Conectați-vă Mac-ul la Internet prin Wi-Fi sau Ethernet.
- 2. Faceți clic pe butonul Pictograma Apple în colțul din stânga sus al ecranului.
- 3. Selectați Repornire din meniul derulant.

- 1. Țineți apăsat Comandă + R, și țineți apăsat tastele până când computerul repornește.
Acest lucru va pune computerul în Modul de recuperare. - 2. Faceți clic pe Utilitatea discului în selectorul de utilități OS X.
- 3. Faceți clic pe Continua.

- 1. Selectați-vă Discul de pornire.
- 2. Faceți clic pe butonul Şterge fila din partea de sus a ferestrei.

- 1. Introduceți un nume pentru fișierul care va fi distrus (cum ar fi macOS High Sierra sau ceva similar).
- 2. Selectați Extins Mac OS (Jurnal) din lista formatelor.
- 3. Faceți clic pe Şterge.

După finalizarea procesului, renunțați la Disk Utility din meniul derulant din colțul din stânga sus al ecranului pentru a vă întoarce la selectorul de utilități OS X.
Pasul 4: Reinstalați versiunea anterioară a macOS
După ștergerea instalației macOS actuale,trebuie să reinstalați versiunea anterioară a macOS. Dacă coborâți de la Sierra la El Capitan, acesta este momentul să instalați El Capitan. Trebuie să aveți conectat USB-ul de instalare.
- 1. Conectați-vă Mac-ul la Internet prin Wi-Fi sau Ethernet.
- 2. Faceți clic pe butonul Pictograma Apple în colțul din stânga sus al ecranului.
- 3. Selectați Repornire din meniul derulant.

- 1. Țineți apăsat Opțiune în timp ce computerul repornește. Acest lucru vă va trimite la opțiunea de a selecta un disc de pornire.
- 2. Selectați macOS El Capitan (sau orice macOS pe care doriți să îl instalați) din lista de opțiuni de pornire a discului și va începe instalarea pe Mac.
- 3. Faceți clic pe Continua în fereastra de instalare.
Urmăriți pur și simplu procesul, iar după ce se termină, veți avea Mac-ul dvs. proaspăt instalat gata de rulat.
Cel mai simplu mod de a coborî la Mac OS X EI Captitan
Dacă aveți o copie de rezervă recentă a Mac-ului dvs., puteți evita aceste procese destul de complicate pentru a reveni la EI Captain.
- 1. Conectați-vă Mac-ul la internet prin Wi-Fi sau Ethernet.
- 2. Faceți clic pe butonul Pictograma Apple.
- 3. Selectați Repornire din meniul derulant.
- 4. Țineți apăsat Comandă + R când auziți chime-ul de pornire și țineți apăsat tastele până când computerul repornește.
- 5. Selectați Restaurați din Backup Machine Machine în selectorul de utilități OS X.
- 6. Faceți clic pe Continua.

- 1. Faceți clic pe Continua după citirea informațiilor importante despre restaurarea dintr-o copie de rezervă.
- 2. Selectați tasta Sursa de rezervă pentru locul în care este stocată copia de rezervă a mașinii de timp.
- 3. Faceți clic pe Continua.
- 4. Selectați cea mai recentă copie de rezervă macOS Sierra de pe unitate.
- 5. Faceți clic pe Continua.

Atunci procesul de restaurare va începe. Ar putea dura ceva timp, astfel încât să vă puteți așeza și să vă relaxați.
O altă metodă de backup și recuperare
Mașina timpului Apple nu este singurul jucător în carecâmpul de rezervă și recuperare a datelor. Un alt instrument recomandat pentru job este Tenorshare Data Recovery for Mac. Această aplicație este o soluție completă de recuperare a datelor Mac pentru a recupera toate tipurile de fișiere de pe hard disk-ul Mac și de pe alte dispozitive portabile, cum ar fi unitatea flash USB, hard disk extern, card SD, iPhone, etc. pe MacOS sau Mac OS X.