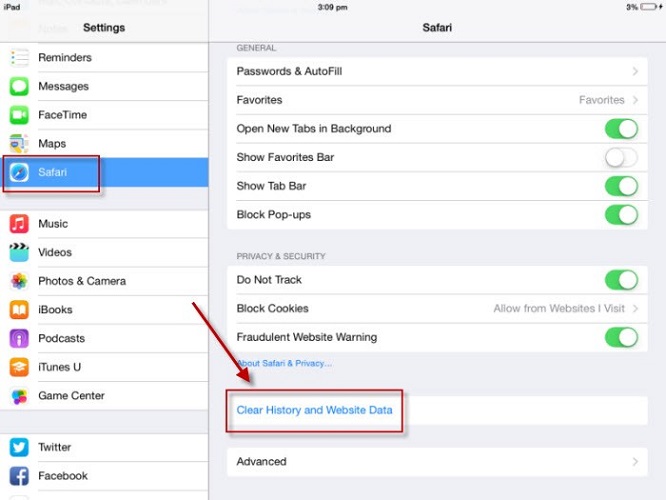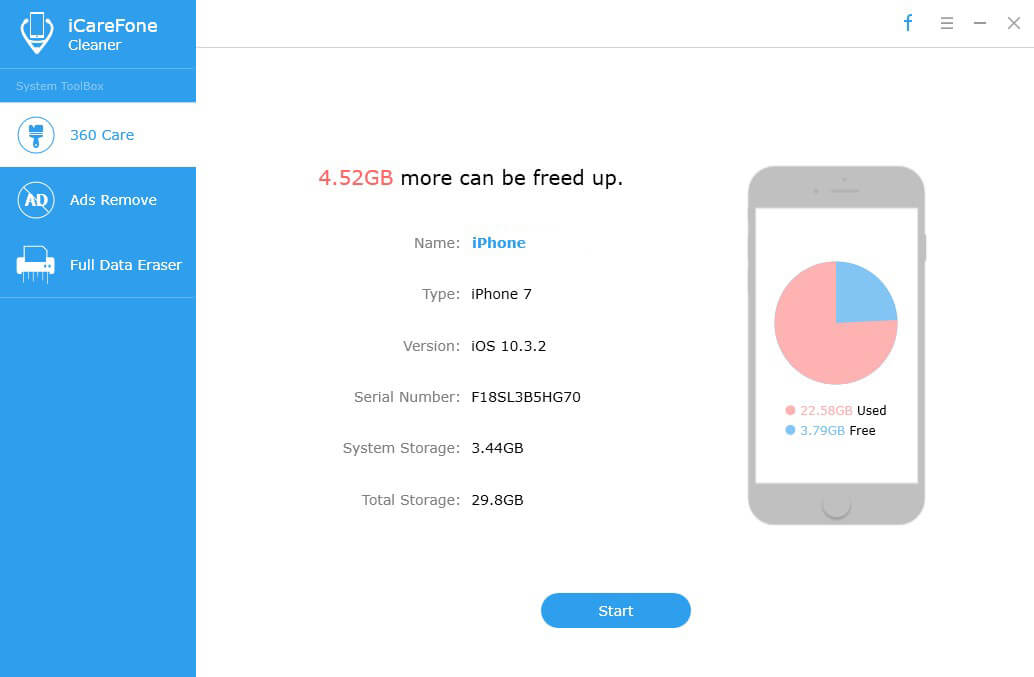Como limpar / excluir cache e cookies no Windows 10 / 8.1 / 8/7
Seu cache do navegador armazena elementos da página da web queo navegador acha que precisará novamente. Cookies são os pequenos arquivos que os sites deixam no seu navegador com informações como preferência do site e status de login.
Cache e cookies podem deixar os sites lembrar do seupreferências e acelere o carregamento de uma página do site na próxima vez que visitar a mesma página. No entanto, eles também ocupam espaço em disco e colocam sua privacidade em risco. Portanto, você precisará excluir o cache e os cookies periodicamente para mais problemas de espaço e privacidade.
Este artigo explica como limpar o cache de memória e os buffers dos navegadores de Internet mais comuns, incluindo IE, Google Chrome, Firefox e Microsoft Edge no Windows 10, 8.1, 8, 7.
- Parte 1. Limpar o cache do navegador e os cookies no IE 11, 10, 9 - Windows 10 / 8.1 / 8/7
- Parte 2. Excluir o cache do navegador e os cookies no Google Chrome - Windows 10 / 8.1 / 8/7
- Parte 3. Remover Cache e Cookies no Firefox - Windows 10 / 8.1 / 8/7
- Parte 4. Livrar-se do Cache e Cookies no Microsoft Edge - Windows 10
- Parte 5. Limpe o cache e os cookies em todos os navegadores da Web com 1 clique - Windows 10 / 8.1 / 8/7
Parte 1. Limpar o cache do navegador e os cookies no IE 11, 10, 9 - Windows 10 / 8.1 / 8/7
1. Selecione o ícone Ferramentas no canto superior direito do navegador da Web do IE.
2. Escolha Segurança> Excluir histórico de navegação.
3. Marque a caixa conforme necessário e clique no botão Excluir.

Parte 2. Excluir o cache do navegador e os cookies no Chrome 19 e superior - Windows 10 / 8.1 / 8/7
1. Clique no ícone do menu de configurações.
2. Selecione Ferramentas> Limpar dados de navegação ...
3. Marque o seguinte: Cookies e outros sites e dados do plug-in, imagens e arquivos em cache. Selecione "o início do tempo" na caixa suspensa e clique no botão "Limpar dados de navegação".

Parte 3. Remover Cache e Cookies no Firefox - Windows 10 / 8.1 / 8/7
1. Clique no menu (três linhas horizontais empilhadas), clique em Histórico e, em seguida, clique em Limpar histórico recente ....
2. Selecione "Tudo" em "Intervalo de tempo para limpar". Em seguida, clique em "Detalhes" e marque "Cookies" e "Cache" e clique em "Limpar agora".
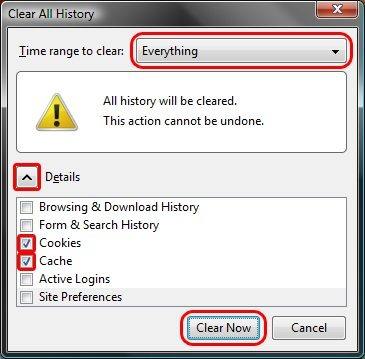
Parte 4. Livrar-se do Cache e Cookies no Microsoft Edge - Windows 10
1. No navegador Edge, clique no botão de hub de 3 linhas no canto superior direito.
2. Clique em Histórico> veja o histórico do seu navegador.
3. Selecione “Cookies e dados do site salvos” e “Dados e arquivos em cache” e clique em “Limpar”.

Parte 5. Limpe o cache e os cookies em todos os navegadores da Web com 1 clique - Windows 10 / 8.1 / 8/7
As quatro maneiras acima mencionadas precisam de umlimpe o cache do navegador na saída. Com o Windows Care Genius, um cache profissional e limpador de cookies, você pode limpar todos os cookies e cookies do navegador no IE, Chrome, Firefox e Microsoft Edge. Todo o processo funciona rapidamente com um clique no Windows 10, 8.1, 8, 7, XP, Vista.
Baixe a versão de teste gratuitamente do botão a seguir primeiro.
1. Execute o Windows Care Genius e selecione "System Cleaner".
2. Clique em "Limpador comum" e, em seguida, marque todas as opções fornecidas e clique no botão "Digitalizar" para verificar todos os cache do navegador, cookies e outros arquivos.
3. Após a digitalização, clique em “Limpar” para excluí-los. Observe que você deve fechar o navegador que está executando. Ou caches e cookies não podem ser limpos.

Você pode se sentir livre para escolher qualquer uma das cinco maneiras. Considerando que o Windows Care Genius funciona para limpar o cache e os cookies na maioria dos navegadores, muitas vezes é sua primeira escolha trabalhar todo o processo de maneira fácil e eficiente. Você também pode usá-lo para excluir o histórico de internet permanentemente no seu PC.