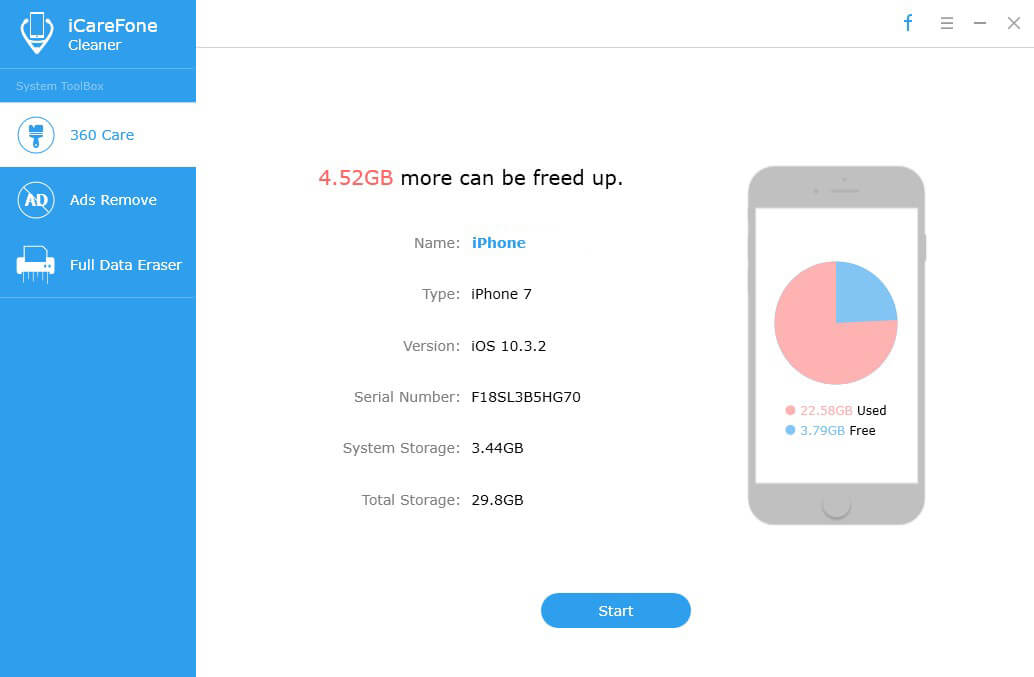4 maneiras livres para limpar cache e cookies no iPad
Limpar o cache no iPad pode ser tão fácil quanto uma xícara dechá. Normalmente, o cache ajuda a carregar os dados de acesso freqüente em seu navegador, reduz a latência e até melhora a entrada, bem como a saída, mas muitas vezes faz com que o seu iPad (dispositivos) fique lento. Às vezes, também faz com que o seu iPad fique atrasado devido ao qual você pode se sentir desconfortável de usar. Existem várias maneiras de superar esse problema. Limpando o cache do Safari, o cache do Apps, o cache do sistema ou usando algum incrível aplicativo de terceiros. Aqui, você aprenderá todo o processo sobre como limpar o cache no iPad. Dê uma olhada em todos os métodos para saber mais.
- Caminho 1: limpar o cache do Safari
- Caminho 2: limpar o cache de aplicativos
- Caminho 3: limpar o cache do sistema
- Way 4: maneira mais fácil de limpar o cache e os cookies no iPad
Caminho 1: limpar o cache do Safari
Limpar o cache do safari é a primeira maneira de limparo cache do seu navegador, que ajudará a excluir o armazenamento desnecessário do seu navegador, além de melhorar o desempenho de navegação do iPad. Limpar o cache do safári não apaga dados e informações do seu dispositivo. Ele apenas limpa o cache do navegador para que você não precise se preocupar com a exclusão de dados importantes salvos no seu iPad.
Passos sobre como limpar o iPad do cache do Safari e como excluir o histórico no iPad:
1. Primeiro abra Configurações no seu iPad a partir da sua tela inicial.
2. Em seguida, role para baixo e toque em Safari.
3. Para limpar o histórico e os cookies do Safari: Toque em “Limpar histórico e dados do site”.
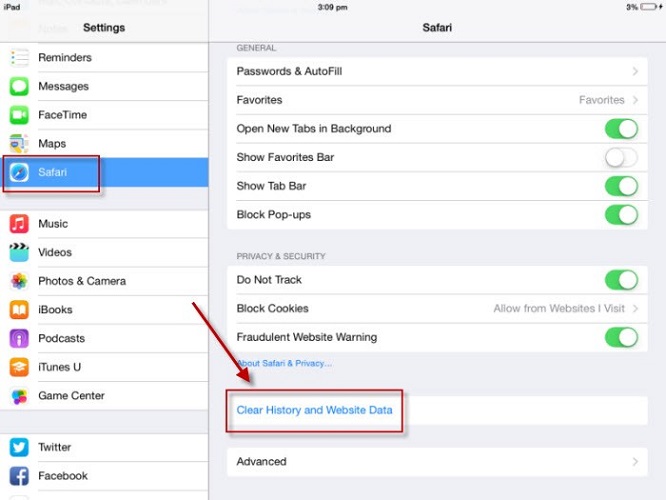
4. Para limpar os cookies do Safari, mas manter o histórico: Toque em Avançar >> Dados do site >> Remover todos os dados do site.
Caminho 2: limpar o cache de aplicativos
Sempre que você usa qualquer aplicativo, ele começa a armazenar o cache. Se você tiver vários aplicativos instalados no seu iPad, imagine o quanto de cache foi armazenado nesses aplicativos, devido ao fato de que, em algum momento, você começa a receber respostas lentas. Então, é melhor você limpar o cache de cada aplicativo que liberar algum espaço. Definitivamente fará seu tempo de resposta melhor que antes.
Etapas sobre como limpar o cache do Apps no iPad:
1. Primeiro, vá para Configurações do seu iPad e toque em Geral.
2. Em seguida, toque em iPad Storage que você pode encontrar na parte inferior da tela.
3. Todos os seus aplicativos serão organizados de acordo com a quantidade de espaço ocupado por eles.
5. Finalmente toque em Excluir App e confirme-o.

6. Depois de ter excluído o aplicativo, vá para a App Store e baixe novamente o aplicativo que será instalado limpo sem qualquer cache.
Caminho 3: limpar o cache do sistema
O sistema também armazena o cache sempre que você começar a usarseu iPad. Quanto mais você usa o iPad, mais armazena o cache. Em poucos dias, você terá uma boa quantidade de cache armazenada em seu sistema, pois você começará a sentir a diferença ao usar seu iPad. É melhor limpar o cache do sistema para que ele funcione como antes.
Etapas sobre como limpar o cache do sistema no iPad:
Você pode usar duas maneiras de limpar o cache do sistema, ou você pode redefinir a RAM do seu iPad ou forçar a reinicialização do seu iPad. Então, primeiro veja como redefinir a RAM no iPad.
1. O seu iPad deve estar desbloqueado e depois pressionar o botão liga / desliga até que a tela “Slide to Power Off” apareça na tela.

2. Agora, solte o botão liga / desliga e pressione o botão Início por alguns segundos (cerca de cinco segundos).
3. Sua tela do iPad piscará em branco e retornará à tela inicial, o que significa que você redefiniu a RAM do seu iPad.
Agora vamos ver como forçar o reinício do iPad:
1. Primeiro pressione e segure o botão liga / desliga que você encontra na parte superior do seu iPad.
2. Enquanto você continua pressionando e mantendo pressionado o botão liga / desliga, pressione e mantenha pressionado o botão Início também.

3. Mantenha os dois botões pressionados até que a tela desligue e ligue novamente com o logotipo da Apple.
4. Você conseguiu forçar o início do seu iPad.
Way 4: maneira mais fácil de limpar o cache e os cookies no iPad
A maneira mais fácil de limpar o cache e os cookiesO iPad está usando o iCareFone Cleaner. É uma ferramenta incrível que ajuda você a liberar o armazenamento do iPad. Ele até resolve o problema, como a descarga rápida e lenta da bateria para responder. Há muitas vantagens em usar o iCareFone Cleaner. Ele compacta fotos com perda de qualidade zero, exclui dados de aplicativos ocultos e cache que inclui downloads corrompidos, arquivos temporários, logs de erros, cache de safári e cookies, arquivos de lixo eletrônico etc.
Nota: Faça o download e instale o Tenorshare iCareFone Cleaner no seu computador.
Passos sobre como limpar o cache e os cookies no iPad de maneira fácil:
1 Inicie o iCareFone Cleaner no seu computador e conecte o seu iPad usando um cabo USB funcional. Ele irá detectá-lo iPad e todas as informações do seu iPad, incluindo nome, tipo de versão, armazenamento etc. serão exibidos na tela.
2. Clique no botão Iniciar para executar o processo de digitalização.

3. À medida que a digitalização é concluída, você poderá ver a quantidade de espaço que pode liberar no seu iPad de acordo com a categoria.

4. Basta clicar no botão Limpar para limpar essa categoria específica e liberar o espaço indesejado.
Agora você aprendeu a limpar o histórico no iPad usando o Free iCareFone Cleaner. Você terá uma boa quantidade de espaço disponível no seu iPad.
Estas são as 4 maneiras de limpar os cookiesiPad ou como excluir cookies no iPad. É possível limpar o cache do safari ou o cache de aplicativos ou o cache do sistema para limpar o cache do iPad, mas a maneira mais útil é usar o iCareFone Cleaner. Esta ferramenta ajuda você a limpar todo o cache do seu iPad em apenas alguns cliques. É um aplicativo de limpeza gratuito que torna seu dispositivo não apenas cache livre, mas também resolve o problema de drenagem de bateria rápida e problema de atraso. Ele apaga rapidamente arquivos inúteis, como arquivos temporários, download corrompido, etc.
Deixe-nos saber sobre sua experiência depois de usar o iCareFone Cleaner na seção de comentários abaixo.