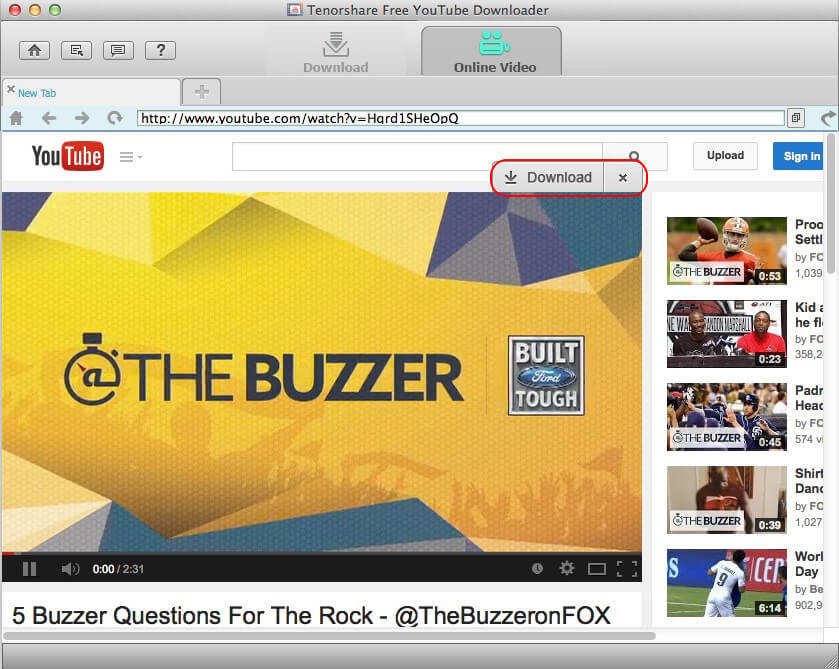2 principais maneiras de excluir seu cache, histórico e outros dados do navegador no Google Chrome
Talvez você não tenha prestado muita atenção ao seucache, cookies e outros dados do navegador, e também não tem certeza se você deve limpá-lo ou não. Uma grande quantidade de cache, histórico e etc. no Chrome pode deixá-lo sem espaço em disco e diminuir o ritmo do seu computador. O pior é que esses dados do navegador também causam divulgação de privacidade. Portanto, é sempre bom excluir o cache, os cookies e o histórico de navegação no Google Chrome regularmente, para tornar sua privacidade mais segura e seu navegador funcionar melhor.
Artigo relacionado: Como acelerar o seu lento Windows 10 PC após a atualização
Então, "como limpar o cache, os cookies e o histórico do meu navegador?". Nesta postagem, oferecemos duas formas mais comuns de ajudar você a apagar facilmente seu cache, histórico e outros dados do navegador no Google Chrome.
- Método 1: Remover o histórico de navegação, o histórico de download, o cache e os cookies no Chrome manualmente
- Método 2: Use o PC Cleaner para limpar o cache do Google Chrome, o histórico e outros dados do navegador
Método 1: Remover o histórico de navegação, o histórico de download, o cache e os cookies no Chrome manualmente
Passo 1: No canto superior direito do Chrome, clique no menu do Chrome.

Passo 2: Vá para Ferramentas e clique em "Limpar dados de navegação".

etapa 3Então você verá uma janela pop-up. Selecione os dados do navegador que você deseja excluir. Para limpar completamente o histórico do cache, sugerimos que você selecione "início do tempo" em "Obliterar os seguintes itens de".
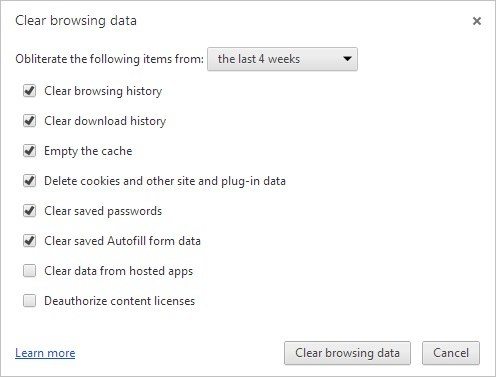
Passo 4: Quando o acima é feito, clique em "Limpar dados de navegação". O tempo necessário para esvaziar esses dados do navegador depende da quantidade de arquivos que você removeria. Basta tomar uma xícara de café e esperar pacientemente.
Método 2: Use o PC Cleaner para limpar o cache, o histórico e outros dados do navegador do Google Chrome no Windows 10 / 8.1 / 8/7
O Windows Care Genius oferece uma solução única para encontrar todo o seu cache, cookies, histórico de navegação e etc. no Chrome e, em seguida, excluí-los em um clique.
Passo 1: Baixe gratuitamente a versão de avaliação do botão abaixo. Instale o programa no seu computador com Windows 10, 8.1, 8, 7, XP, Vista.
Passo 2: Abra a ferramenta de limpeza e vá para System Cleaner> Common Cleaner. Toque em Digitalizar para começar a digitalizar seu computador.
etapa 3: Após a digitalização, clique em "Limpar" para remover arquivos inúteis que descobriu. Observe que essa ferramenta limpa histórico, rastreamentos, caches, cookies não apenas do Google Chrome, mas também do IE, Firefox, Edge.
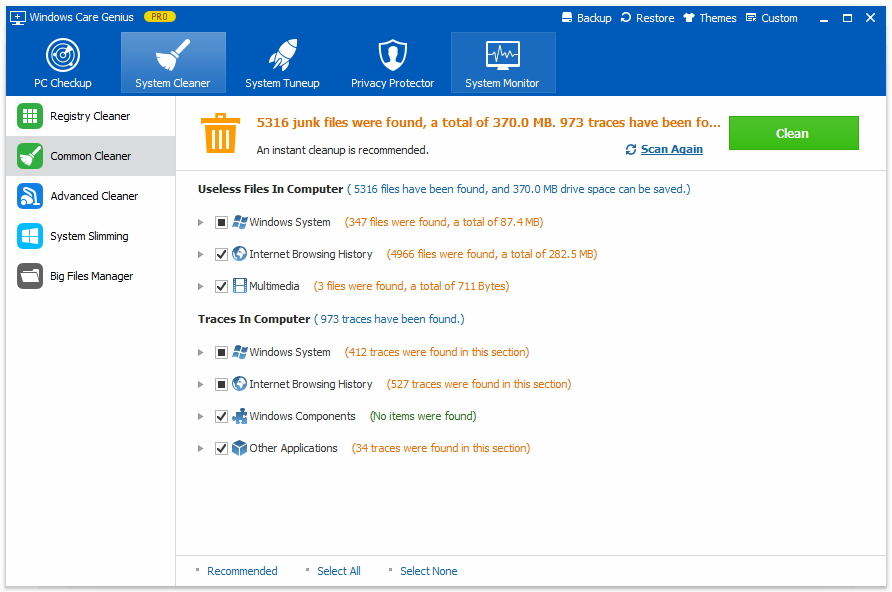
Isso é tudo sobre como você pode limpar o cache, o histórico e outros dados do navegador do Google Chrome. Escolha o que você acha que é mais adequado, deixe seu navegador trabalhar mais rápido, mais seguro e com mais facilidade.