Top 4 maneiras de alterar a senha do WiFi
WiFi tornou-se muito comum, bem como umparte essencial da nossa vida cotidiana e é a maneira mais utilizada para acessar a internet. Mas, se você tiver Wi-Fi em sua casa, é muito necessário protegê-lo com senha para evitar que os aproveitadores se afastem da sua largura de banda. Sua senha precisa ser forte para que ela não seja quebrada com facilidade. Além disso, você precisa alterá-la regularmente para que sua rede WiFi não seja incluída. Se você não sabe como mudar a senha do WiFi, então siga este artigo! Aqui, listamos algumas das soluções mais comuns sobre como alterar minha senha do Wi-Fi.
- Opção 1: Como alterar a senha do Wi-Fi no dispositivo iOS
- Opção 2: Como alterar a senha do Wi-Fi no TP-Link
- Opção 3: Como alterar a senha do Wi-Fi no Windows
- Opção 4: Como alterar a senha do Wi-Fi no Mac
Opção 1: Como alterar a senha do Wi-Fi no dispositivo iOS
Quando você se conecta a uma rede Wi-Fi usando seu iOSdispositivo, a senha é salva em um arquivo pelo sistema. Mas, você não pode acessar este arquivo normalmente. Se você está entre as pessoas que postam em fóruns de ajuda "eu mudei minha senha WiFi e esqueci" e quer saber como alterá-lo, então você pode recuperar a senha da memória do seu dispositivo iOS.Para fazer isso, você pode usar o Tenorshare 4uKey - Password Manager.
Tenorshare 4uKey - Password Manager é um iOSlocalizador de senha e gerente. Este programa é projetado para acessar as partes mais profundas do sistema iOS e encontrar os arquivos de senhas que não estão acessíveis de outra forma. Com TenorShare 4uKey - Password Manager, você pode não só encontrar e exportar senha Wi-Fi salva no dispositivo, mas o login do site e aplicativos Senhas também.Você pode alterar sua senha a qualquer momento em qualquer lugar com a ajuda desta ferramenta.O programa pode ser instalado em um computador Windows ou Mac e permite que você encontre a senha perdida do seu dispositivo iOS.
Passo 1: Visite o site oficial do Tenorshare 4uKey - Password Manager. Em seguida, baixe e instale o programa no seu computador / laptop Windows ou Mac.
Etapa 2: inicie este localizador de senha do iOS durante a instalação e conecte seu dispositivo iOS ao computador usando um cabo USB compatível.

Passo 3: Aguarde que o seu dispositivo seja detectado pelo programa e, em seguida, clique no botão "Start Scan" para iniciar a busca da senha do WiFi no dispositivo iOS.

Passo 4: Após a conclusão do processo de verificação, você exibirá todas as contas e senhas no dispositivo de acordo com a categoria. Clique na guia "Conta Wi-Fi" para visualizar as senhas salvas do Wi-Fi.

Etapa 5: clique no botão Exportar e escolha uma opção se quiser exportar a senha para um arquivo .csv para diferentes programas ou gerenciadores de senhas.
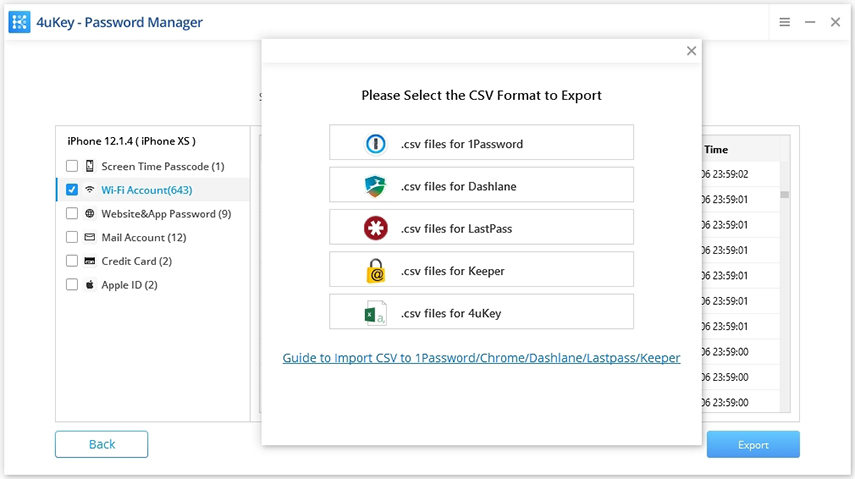
E é isso! É tão fácil quanto isso. Ferramenta altamente recomendada.
Opção 2: Como alterar a senha do Wi-Fi no TP-Link
Se você tem um roteador TP-Link em sua casa, então você pode usar seu utilitário de gerenciamento de roteador on-line para mudar a senha do WiFi. Se você quiser saber como alterar sua senha do utilitário on-line TP-link, siga os passos abaixo -
Passo 1: Conecte seu computador ou dispositivo móvel à rede WiFi TP-Link e abra qualquer navegador da web.
Passo 2: Digite "192.168.1.1" na barra de endereços do navegador e pressione Enter para acessar a página de login do roteador TP-Link.

Passo 3: Agora, digite seu nome de usuário e senha do TP-Link. Se você não alterou essas configurações, o nome de usuário e a senha padrão seriam "admin".
Passo 4: Após o login, clique em Wireless> Wireless Security

Passo 5: Agora, digite a nova senha na caixa de texto correspondente e clique em Salvar.

Passo 6: Finalmente, saia e as configurações serão salvas.
Opção 3: Como alterar a senha do Wi-Fi no Windows
Sempre que você mudar o seu roteador sem fiosenha, você também precisa atualizar a senha em todos os seus outros dispositivos para que eles possam obter acesso à Internet. Alterar a senha do Wi-Fi no Windows é tão fácil quanto no seu dispositivo móvel. Você só precisa ir para as propriedades da rede Wi-Fi e atualizar a chave de segurança da rede. Se você quiser saber como alterar minha senha do WiFi no Windows, siga as etapas abaixo -
Passo 1: Simultaneamente pressione as teclas Windows + R para abrir o comando Executar.

Etapa 2: digite "ncpa.cpl" na caixa de texto na opção aberta e clique em OK. Você chegará na página de conexões de rede.
Você também pode chegar a esta página através do painel de controle> Rede e Internet> Central de Rede e Compartilhamento> Alterar configurações do adaptador.
Etapa 3: clique com o botão direito do mouse na sua conexão Wi-Fi e clique na opção Status no menu pop-up.
Passo 4: Em seguida, clique em "Configurações sem fio" na caixa de diálogo Status da rede WiFi. Ele irá abrir uma nova caixa de diálogo.

Etapa 5: Em seguida, clique na guia Segurança na caixa de diálogo de propriedades da rede WiFi selecionada e marque a caixa de seleção Mostrar caracteres.
Passo 6: Ele exibirá a senha atual do Wi-Fi na caixa Chave de segurança da rede. Agora, você pode digitar a nova senha nessa caixa de texto e clicar em OK para salvar as alterações. É assim que você altera a senha do Wi-Fi em dispositivos Windows.

Opção 4: Como alterar a senha do Wi-Fi no Mac
Quando você associa uma rede Wi-Fi protegida por senhaEm seu computador Mac, você tem a opção de se conectar automaticamente à rede quando estiver no alcance. No entanto, se o gerente da rede alterar a senha da rede, você deverá redefinir ou encontrar a senha do Wi-Fi no seu Mac para a nova senha da rede sem fio ou o computador não se conectará. Se você quiser saber como alterar sua senha no Mac, abaixo, nós damos todas as etapas correspondentes.
Passo 1: Clique no símbolo "Apple" localizado no canto superior esquerdo da tela no seu computador Mac e ele irá exibir um menu drop-down
Passo 2: Clique em "Preferências do sistema" na lista de opções no menu suspenso e clique no ícone "Rede" na seção "Internet e sem fio". Ao fazer isso, a tela Configurações de rede será exibida no visor.
Etapa 3: Vá para a opção "AirPort" na janela Rede e clique em "Avançado" no canto inferior direito.
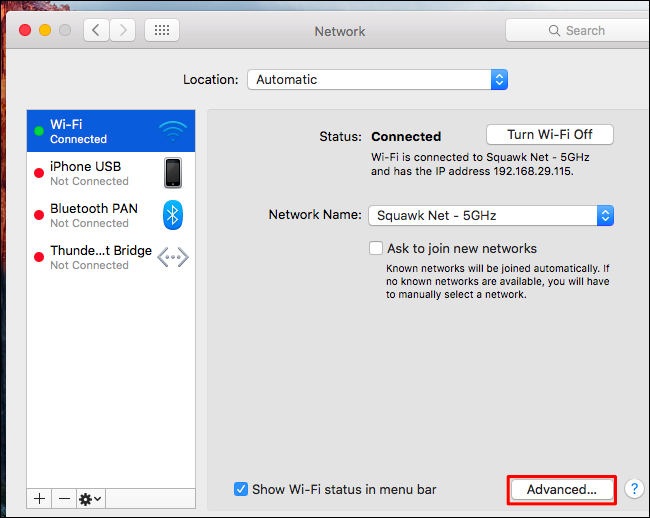
Etapa 4: Em seguida, clique na guia "AirPort" na parte superior da janela e localize o nome da rede Wi-Fi na lista "Redes preferenciais".
Passo 5: Clique na sua rede e depois clique no botão "Editar", que está ao lado dos símbolos "+" e "-" abaixo da lista de redes preferenciais. Outra janela aparecerá.

Passo 6: Clique no campo "Senha" e apague a senha atual. Digite a nova senha e clique em "OK". Observe que você pode colocar um carimbo de verificação ao lado de "Mostrar senha" para mostrar a senha atualmente colocada de lado para a rede Wi-Fi escolhida.

Etapa 7: Clique no símbolo "X" vermelho no canto superior esquerdo da janela para sair da janela Rede e poupar suas alterações.
Resumo
Para manter a segurança da sua rede sem fio, vocêdeve sempre usar uma senha forte para que ela não seja quebrada facilmente. Além disso, é necessário alterar a senha do Wi-Fi regularmente para que, mesmo que alguém consiga decifrar a senha, não consiga usá-la por muito tempo. Aqui nós fornecemos 4 soluções diferentes para alterar a senha do WiFi. Espero que agora você saiba como alterar sua senha, passando pelo tutorial acima. No final, recomendamos usar o Tenorshare 4MeKey, a principal ferramenta de recuperação de senha Wi-Fi, para gerenciar suas senhas de Wi-Fi no seu dispositivo iOS!









