Como encontrar a senha do Wi-Fi no Mac
A maioria de nós raramente pensa em seu Wi-Fisenha depois de configurá-lo. É provável que você nunca pense depois disso. Mas o que acontece se você esquecer sua senha? E agora, você precisa recuperá-lo? Você pode fazer isso em alguns passos simples? Claro que você pode, contanto que você tenha senha de conta de administrador. Vamos explicar no guia passo a passo sobre como encontrar a senha do Wi-Fi no Mac.
- Solução 1: encontre a senha Wi-Fi no Mac com chaveiro
- Solução 2: encontre a senha Wi-Fi com 4uKey - Password Manager for Mac
Solução 1: encontre a senha Wi-Fi no Mac com chaveiro
Então, o que é o Keychain Access? Este aplicativo macOS armazena suas senhas e informações da conta. Ao fazer isso, o aplicativo reduz o número de senhas que você precisa lembrar e gerenciar.
Toda vez que você acessa um site, um emailconta, um servidor de rede, ou qualquer outro item protegido por senha, você é perguntado “você quer que o site lembre ou salve sua senha”? Se você escolher sim, a senha também será salva em suas chaves. Dessa forma, você não precisa se lembrar ou digitar a senha todas as vezes.
Se você quiser, você pode fazer o seu indivíduosenhas mais complexas e difíceis de quebrar. Também é importante configurar uma senha de login para o seu computador, pois você não deseja que ninguém faça login e acesse seu Keychain. Se você tiver informações confidenciais, poderá armazená-las em Notas Seguras.
Além de armazenar suas senhas, você podetambém use o Keychain para gerenciar certificados. Estes são emitidos por organizações confiáveis para validar documentos digitais, sites ou qualquer outro material baseado na web.
Com isso em mente, como você pode usar o Acesso às Chaves? Qual é o guia passo a passo de como encontrar a senha do Wi-Fi no Mac? Vamos explicar isso completamente.
Passo 1 - Inicie o aplicativo
Para iniciar o processo de encontrar sua senha de Wi-Fi, abra o aplicativo Acesso às Chaves. Você pode encontrar o aplicativo na pasta Aplicativos> Utilitários.
Vá para a barra de menu à esquerda e selecione a chave do sistema, depois selecione Senhas no menu de categorias. Selecionar essa opção filtrará o aplicativo para mostrar apenas as senhas armazenadas.

Passo 2 - Encontre a senha que você precisa
O aplicativo mostrará várias redes e senhas. Encontre aquele para o qual você deseja recuperar e visualizar a senha. Clique duas vezes na rede.
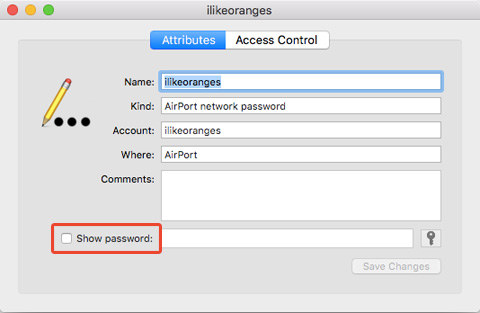
Etapa 3 - Mostrar a senha
Clicar duas vezes na rede que você deseja recuperar a senha abrirá uma nova janela específica para essa senha armazenada. Clique em "Mostrar senha" para ver a senha.
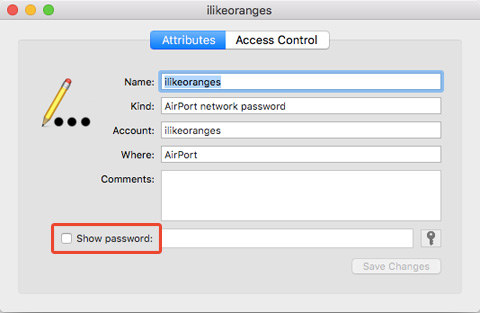
Etapa 4 - autenticar o usuário
O sistema solicitará que você autentique o usuáriocom nome de usuário e senha. Você precisa digitar o nome de usuário e a senha do administrador para isso. Sem privilégios de administrador no seu Mac, você não pode recuperar a senha do Wi-Fi com o Acesso às Chaves.

Passo 5 - Encontrar o nome de usuário
Se você sabe qual é o seu nome de usuário, ignore estedegrau. No entanto, se você não tiver certeza do nome de usuário do seu Administrador, abra o aplicativo Localizador. Lá, procure o ícone da home na barra lateral Favoritos. A pasta pessoal é nomeada após o seu nome de usuário.

Passo 6 - Ver a senha
Depois de inserir o nome de usuário e a senha e autenticar com sucesso, o sistema mostrará a senha e a rede Wi-Fi na janela anterior.

Solução 2: encontre a senha Wi-Fi com 4uKey - Password Manager for Mac
Outro método incrível para encontrar a senha do Wi-Fi emMac é aproveitar Tenorshare 4uKey - Password Manager. Este é um software recém-construído que é para obter a senha armazenada no dispositivo iOS, incluindo encontrar a senha salva, recuperar o site e a senha de login do aplicativo, exibir a senha da conta de e-mail, mostrar a conta e senha da ID da Apple e também o cartão de crédito senha, bem como a exportação de senha para o gerenciador de senhas como 1Password, LastPass, Dashlane, Keeper e navegador Chrome.
Agora você pode seguir as etapas abaixo e ver como usar este localizador de senha do iOS.
Passo 1: Baixe, instale e execute o 4uKey - Password Manager for Mac para o seu computador Mac.
Passo 2: Conecte seu iPhone ou iPad à máquina Mac acima.

Passo 3: Clique no botão Start Scan e o programa analisa o seu dispositivo.

Etapa 4: Dentro de um tempo, todas as suas senhas, incluindo a senha Wi-Fi, serão encontradas.

Conclusão
A maioria de nós já passou por esse problema. Você tem um Mac em casa e está comprando um novo dispositivo da Apple. Digamos que você tenha um iPad e esteja tentando configurá-lo. Mas, por alguns motivos, você não consegue lembrar a senha em sua rede Wi-Fi doméstica. Assim, em vez de gastar alguns minutos tentando encontrar a senha Wi-Fi Mac nas preferências de rede, vá para um lugar diferente. Como explicamos no guia passo a passo, a melhor maneira de encontrar sua senha Wi-Fi no Mac é usar o 4uKey - Password Manager. A Apple introduziu o Keychain em algumas versões do OS X antes, mas parece que o 4uKey - Password Manager é mais fácil de entender. 4uKey - O Password Manager também pode recuperar a senha do Wi-Fi no iPhone e no iPad. Não procure sua senha no lugar errado. Vá com 4uKey - Password Manager. Você também pode verificar esta página para encontrar a senha do Wi-Fi no Android.









