Como encontrar a senha do Wi-Fi no iPad
WiFi tornou-se uma parte indispensável da nossavidas. Conectar um dispositivo é o mesmo, não importa o gadget que você usa. Você só precisa saber o SSID da rede ou o nome da rede e digitar sua senha. Mas às vezes, pode acontecer que você esqueça a senha da sua rede WiFi e não consiga conectar um novo dispositivo.
Ou o seu amigo mesquinho não quer contarsua senha Wi-Fi, mas não tem escrúpulos para digitar a senha em seu próprio dispositivo. Mas ele não permitirá que você conecte um novo dispositivo à rede, então você quer encontrar sua senha. Embora não seja tão simples encontrar a senha do WiFi no iPad, ainda assim, não é totalmente impossível. Assim, aqui , neste artigo, vamos dar-lhe algumas soluções sobre como encontrar a senha do WiFi no iPad. Então continue em frente.
- Opção 1: encontre a senha Wi-Fi no iPad com o iCloud Keychain
- Opção 2: encontrar a senha Wi-Fi no iPad por login para configuração do roteador
- Opção 3: Encontrar a senha do Wi-Fi no iPad via NetworkList Cydia Tweak
- Opção 4: encontre a senha Wi-Fi no iPad com 4uKey - Password Manager
Opção 1: encontre a senha Wi-Fi no iPad com o iCloud Keychain
O iCloud pode ajudá-lo a encontrar a senha do WiFi no iPadusando o recurso iCloud Keychain. A sincronização do iCloud Keychain ajudará você a sincronizar todos os dados salvos do iCloud, incluindo detalhes de login e senhas de Wi-Fi em todos os dispositivos da Apple vinculados. Então, você pode ver a senha do WiFi preferido através do aplicativo Keychain no Mac. Siga os passos abaixo se você quiser saber como encontrar WiFi armazenado no iPad usando o iCloud Keychain -
Etapa 1: primeiro no seu iPad, toque em Configurações na tela inicial e toque no iCloud.
Etapa 2: no iCloud, toque em Keychain e, em seguida, ative a chave do iCloud Keychain.

Etapa 3: volte para a tela inicial Configurações e ative o Hotspot pessoal.
Passo 4: Agora, mude para o Mac e conecte-o usando o recurso WiFi ao Personal Hotspot do seu iPad.
Etapa 5: Uma vez conectado ao ponto de acesso pessoal, pesquise por "Acesso às Chaves" usando a pesquisa do Spotlight. Você pode usar o Cmd + Space para iniciar a Pesquisa do Spotlight.

Etapa 6: na lista de todas as redes WiFi, localize e clique em sua rede WiFi preferida.
Passo 7: Agora, na opção da rede WiFi, localize e clique na opção "mostrar senha" para visualizar a senha.
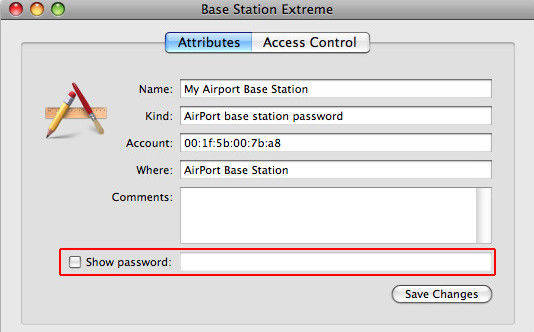
Etapa 8: Se for solicitado a inserir a senha da conta do Mac, você precisará primeiro inserir a senha antes de poder ver a senha do WiFi.
Nota: Como está disponível apenas para computadores Mac ou laptops, as pessoas que não têm um dispositivo Mac devem usar as outras soluções mencionadas abaixo para encontrar senhas no iPad.
Opção 2: encontrar a senha Wi-Fi no iPad por login para configuração do roteador
Se você é um usuário do Windows e não tem um MacPara usar o aplicativo iCloud Keychain, você pode usar esse método para encontrar a senha do WiFi no iPad. No entanto, as chances de descobrir a senha do Wi-Fi usando esse método são baseadas no administrador da rede. Se eles mudaram o nome de usuário e senha padrão, então ele não será frutífero, mas se você não tiver alterado as credenciais do roteador, então você está pronto para ir. Você só precisa localizar o endereço IP do roteador WiFi e então você pode altere a senha do WiFi usando o seu iPad Siga as etapas abaixo para saber como encontrar senhas no iPad fazendo login nas configurações do roteador on-line -
Etapa 1: na tela inicial do seu iPad, toque em Configurações> WiFi.
Passo 2: Em seguida, toque no botão "i" ou "mais" ao lado da rede WiFi cujo endereço IP você precisa encontrar. Talvez seja necessário estar conectado à rede Wi-Fi para saber seu endereço IP.

Passo 3: Então, sob a seção do roteador, você encontrará o endereço IP. Anote este endereço IP.

Etapa 4: abra o navegador Safari e, em uma nova guia, insira o endereço IP anotado anteriormente e, em seguida, toque no botão Enter. Fazendo isso, você será levado à página de login do roteador.

Passo 5: Então, você precisa digitar o nome de usuário e senha padrão para o modelo do roteador. Eles devem ser escritos no roteador, mas se você não conseguir encontrá-lo, também poderá pesquisar on-line para encontrá-lo.
Etapa 6: Depois de fazer login na página de configurações do roteador, vá para a guia "configuração sem fio" ou "configurações sem fio" e localize a senha do Wi-Fi.
Nota: Este método só funcionará se a redeadministrador, neste caso, o proprietário da rede Wi-Fi não mudou o nome de usuário padrão ou senha. No entanto, se é o seu próprio roteador WiFi, então você pode encontrar as credenciais padrão no painel traseiro do roteador.
Opção 3: Encontrar a senha do Wi-Fi no iPad via NetworkList Cydia Tweak
Se você não conseguiu encontrar a senha do WiFi emiPhone ou iPad usando os dois métodos acima, então você pode tentar o NetworkList Cydia tweak para encontrar a senha de todos os WiFi. Isto é muito simples e fácil de usar um ajuste. Usando isso, você pode encontrar a senha de todas as redes WiFi cuja senha você pode ter esquecido ou você não sabe. No entanto, você precisará ter o jailbreak do iPad para usar esse ajuste. Quando você instala esse ajuste, um novo guia é adicionado às configurações de WiFi do seu iPad com o nome Redes Conhecidas que contém todo o passado conectado nome da rede WiFi e senhas.Você pode seguir os passos abaixo para baixar e instalar o ajuste NetworkList no seu iPad e, em seguida, encontrar senha WiFi na rede você quer:
Etapa 1: Abra o aplicativo Cydia no iPad desbloqueado e pesquise o "NetworkList" usando a barra de pesquisa. Quando encontrado, instale o ajuste no seu iPad.

Passo 2: Depois de instalar o tweak, se solicitado, toque em "Reiniciar o Springboard" para reiniciar a tela inicial do iOS. Este processo não demora mais do que alguns segundos.
Passo 3: Em seguida, vá para Configurações> WiFi. Role para baixo até a parte inferior da tela e toque em "Redes conhecidas".
Passo 4: Então, você irá para a página de Redes Conhecidas e lá você poderá encontrar todas as redes WiFi que você conectou no passado junto com suas senhas.
Nota: Esse ajuste exige que você faça o jailbreak do seu iPad. Só então você poderá baixar e instalar no seu iPad.
Opção 4: encontre a senha Wi-Fi no iPad com 4uKey - Password Manager
Finalmente, se você ainda não é capaz de encontrar WiFisenha no iPad, mesmo depois de tentar todas as soluções mencionadas acima, então você poderia tentar Tenorshare 4uKey - Password Manager, um ótimo gerenciador de senhas do iOS. É uma excelente aplicação que permite gerenciar contas e senha em seus dispositivos iOS. Com TenorShare 4uKey - Password Manager, você pode encontrar a senha de todas as redes WiFi conectadas. Além disso, você também pode encontrar contas de login na web e de aplicativos e suas senhas, que também podem ser exportadas para outros gerenciadores de senhas como 1Password, LastPass, etc. Se você quiser encontrar como encontrar a senha WiFi armazenada no ipad usando Tenoreshare 4uKey - Password Manager , siga os passos abaixo.
Passo 1: Visite o site oficial do Tenorshare 4uKey - Password Manager, e baixe e instale o Tenorshare 4uKey - Password Manager no seu computador Windows / Mac ou Laptop.
Etapa 2: Após a instalação, inicie este localizador de senha do iOS e conecte o iPad ao computador usando um cabo USB adequado.

Passo 3: Aguarde algum tempo e quando o iPad for detectado pelo programa, clique no botão “Start Scan”.

Passo 4: Depois disso, você encontrará todas as redes WiFi e suas respectivas senhas na categoria de conta WiFi.

Nota: Você também pode exportar a senha da conta WiFiou apenas a senha da rede preferida para um arquivo .csv. Para isso, clique no botão Exportar e escolha qualquer opção de sua escolha para exportar o arquivo.

Resumo
WiFi tornou-se uma parte tão importante do nossovive que esquecendo sua senha WiFi pode lhe dar muito problema. Às vezes, você também precisará recuperar a senha do Wi-Fi no iPhone ou iPad, mesmo que a rede não pertença a você, especialmente quando você estiver em uma emergência. Assim, as soluções aqui podem ajudá-lo a encontrar a senha WiFi de todo o WiFi redes que você já tinha conectado anteriormente. Finalmente, se você precisa de um bom gerenciador de senhas para gerenciar a senha do WiFi, então o Tenorshare 4uKey - Password Manager é uma ótima escolha e é altamente recomendável!







![[Resolvido] Descriptografar o backup do iPhone com / sem senha](/images/itunes-backup/solved-decrypt-iphone-backup-withwithout-password.jpg)

