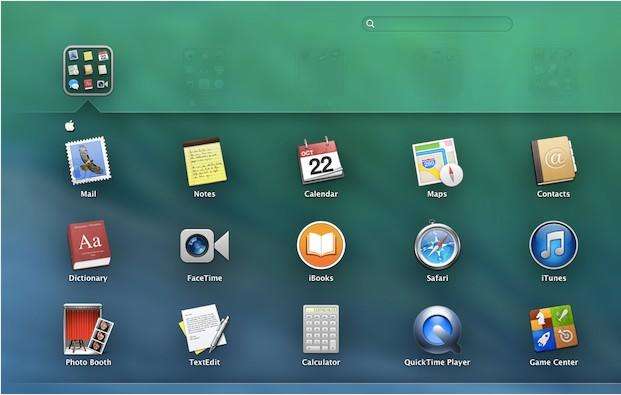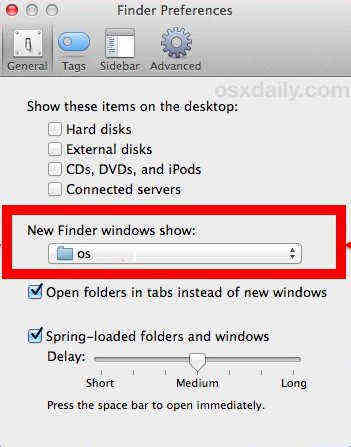Como consertar localizador de carregamento lento em Mavericks | Tenorshare
Eu comprei o novo Macbook Pro Retina queveio com Mavericks. Ao anexar documentos a e-mails, etc., ele sempre leva meu Finder para carregar o conteúdo do diretório que estou tentando acessar. Alguém está experimentando o Localizador de carregamento lento em Mavericks? Alguma sugestão para uma correção?

Após a atualização para o Mavericks, muitos usuáriosDescobri que algumas coisas que são bastante irritantes com o Finder em Mavericks. O Finder é um pouco lento e parece ter alta CPU. Para corrigir a lentidão do Finder e o alto uso da CPU, a única solução que mostrou ser viável é refazer o arquivo plist e forçá-lo a reconstruir.
Corrigir a lentidão do localizador pelo arquivo plist da lixeira
Lixeira do com.apple.finder.O arquivo plist basicamente redefine o Finder para as configurações padrão. Quando este arquivo for removido, você precisará reconfigurar as preferências personalizadas do Finder, caso tenha feito alguma através do Finder> Preferências. Isso inclui coisas como a nova janela padrão, preferências de guias, coisas mostradas na área de trabalho, alterações nas preferências de pesquisa, itens da barra lateral, extensões de nome de arquivo e assim por diante.
- 1) Do Finder no Mavericks, toque em Command + Shift + G para chamar "Go To Folder" e digite o caminho: ~ / Library / Preferences /
- 2) Encontre o arquivo chamado "com.apple.finder.plist "e mova-o para a área de trabalho (isso deve fazer uma cópia do arquivo, se não, mantenha pressionada a tecla Option ao movê-lo para fazer uma cópia) - isso serve como backup no caso improvável de algo dar errado.
- 3) Exclua o arquivo com.apple.finder.plist restante da pasta ~ / Library / Preferences /.
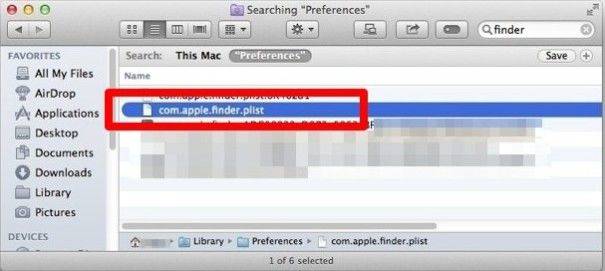
- 4) Inicie o Terminal, encontrado em / Applications / Utilities / e digite o comando: killall Finder.
- 5) Pressione Enter para executar o comando e forçar o Finder a reiniciar, o Finder agora deve responder mais rapidamente.
Se você está satisfeito com a linha de comando, você pode usar o seguinte comando que coloca toda a seqüência em uma única cadeia de comando:
rm ~ / Biblioteca / Preferências / com.apple.finder.plist && killall Finder
Ambos os comandos acima irão ajudá-lo a destruir oplist, diminua o uso da CPU e acelere o seu Finder. Comparado com a imagem abaixo com o que no início deste artigo, você pode achar que o uso da CPU diminuiu drasticamente de 198,7 para 1,2. Uma grande melhoria, certo?

Além da lentidão do Finder, o upgrade do Mavericks podetambém causa outros problemas, como falha de Correio e desconexão de Wi-Fi. No caso de tais problemas, você pode verificar o post 5 Dicas de solução de problemas para Mavericks, que fornece soluções detalhadas para você. Se você precisar recuperar dados do Mavericks, o Tenorshare Any Data Recovery para Mac pode ajudar.