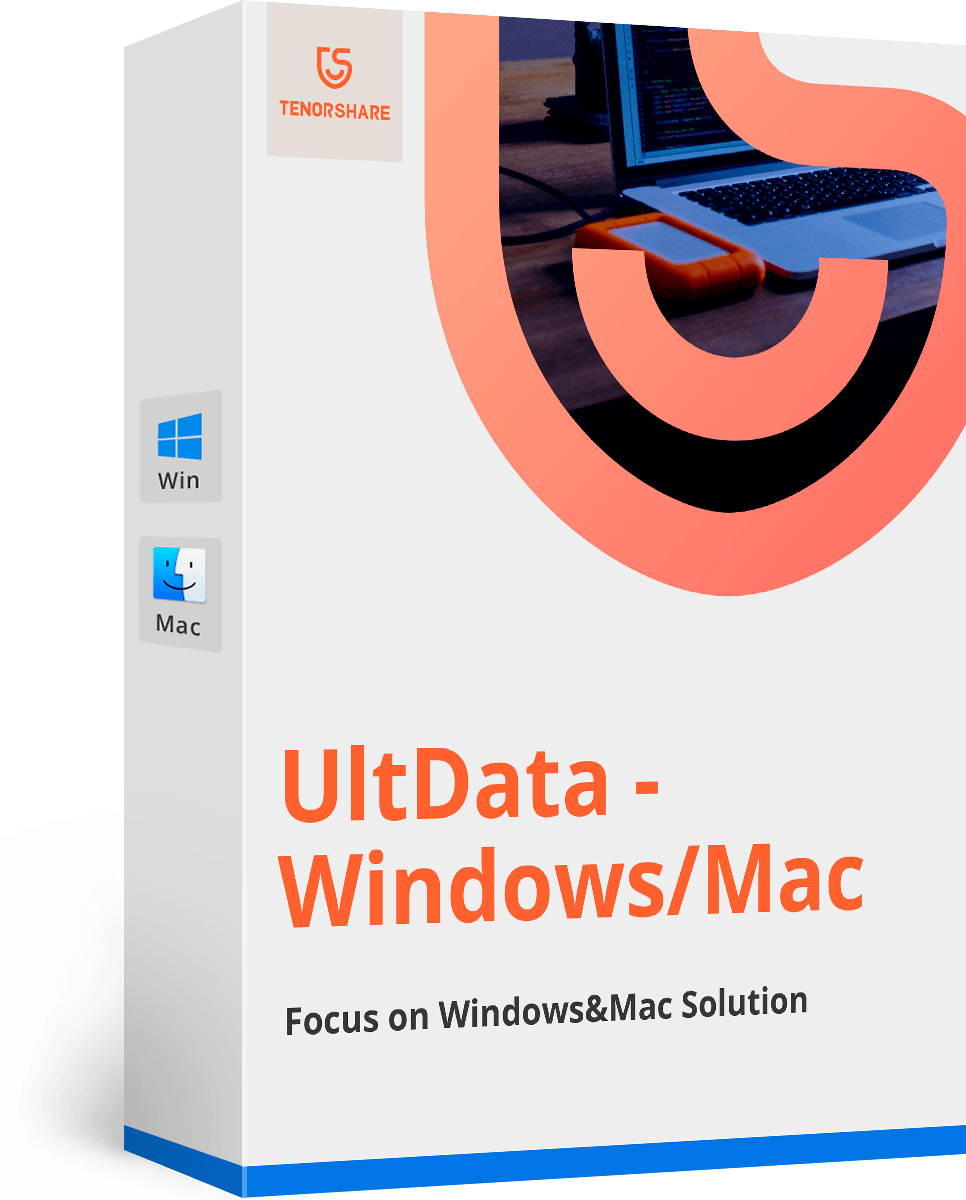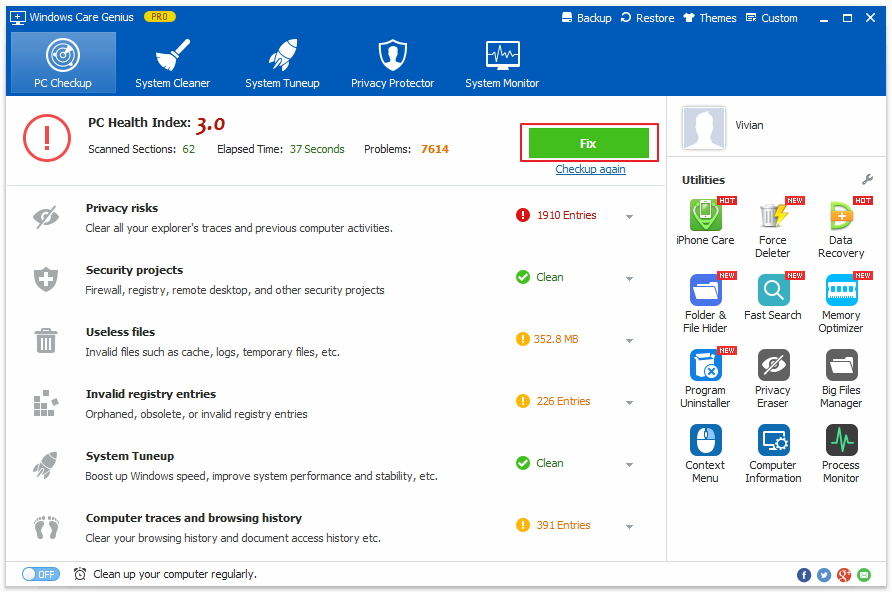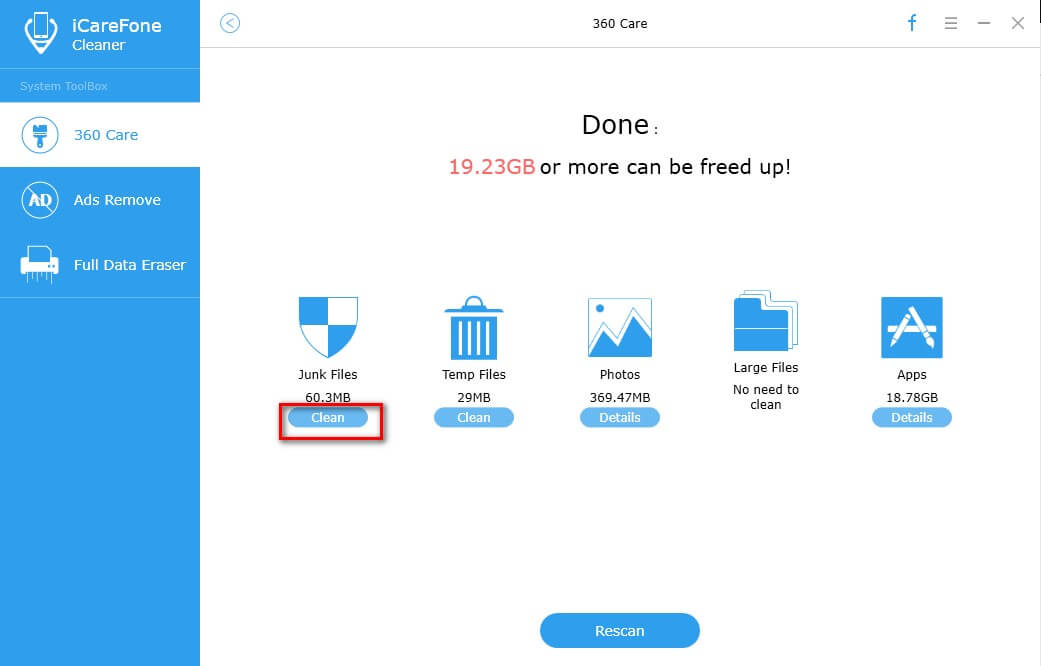Como melhorar e melhorar o desempenho do Finder no Mac
Como posso melhorar o desempenho do Mac Finder?
"Comprei o novo MacBook Pro Retina que acompanha o Mavericks. Ao trabalhar com o Macbook, o Localizador de carregamento lento no Mac é tão chato: Ao anexar documentos a e-mails e outros arquivos, o localizador demora muito tempo para carregar o conteúdo do diretório que estou tentando acessar. É bastante irritante porque eu tenho que usar muito o Finder todos os dias ".
O localizador de carregamento lento pode causar muitos problemas, especialmente quando você está ocupado trabalhando com o Mac, mas o Finder simplesmente não responde. Para melhorar o desempenho do Mac Finder, devemos primeiro descobrir o que retarda o Finder.
Por que o Finder carrega lentamente no Mac
No Mac, novas janelas no sistema de arquivos padrão paraabrindo na visualização "Todos os meus arquivos". Toda vez que você abrir o Finder no Mac, "All My Files" carregará todos os arquivos pessoais nesta pasta. O Finder pode pesquisar ativamente o sistema de arquivos para cada documento, imagem e arquivo de mídia de propriedade da conta de usuário ativa. Às vezes, o número de arquivos nessa pasta pode chegar facilmente a mais de 50.000 itens mostrados em uma única pasta, que é atualizada ao vivo a cada modificação do sistema de arquivos. Se você tiver muito espaço para esses arquivos, isso terá pouco impacto no desempenho do sistema. Normalmente, aqueles com menos recursos disponíveis são os únicos a notar o aumento da CPU e a atualização lenta das janelas e pastas do Finder no OS X.
Como melhorar o desempenho do Finder no Mac
Depois de encontrar um Mac Finder lento, existem 3 que você pode fazer para melhorar o desempenho do Finder.
Solução 1: Sair do padrão para abrir novas janelas em "Todos os meus arquivos"
Como OS X padrão para abrir novas janelas do Finderem "Todos os meus arquivos" desde o Mountain Lion, você precisa mudar isso e lançar uma nova janela em qualquer outra coisa. Isso pode ser feito no diretório inicial, que era o padrão no OS X há muito tempo, na área de trabalho ou em uma pasta que você escolheu.
- 1. A partir do Finder, arraste a janela "Finder" e escolha "Preferências do Finder".
- 2. Na guia "Geral", clique no menu abaixo de "novas janelas do Finder" e selecione o novo destino da janela padrão.
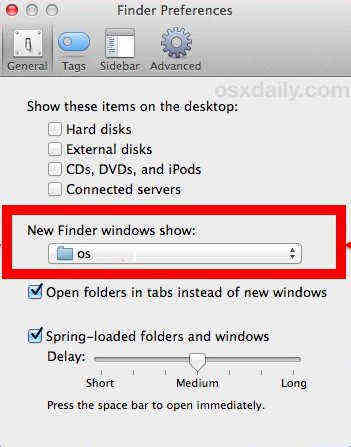
Isso acelerará o seu Mac, pois o Mac não precisará atualizar todos os arquivos do usuário o tempo todo. A janela agora mostra apenas o que está no diretório Home do usuário ou em outro lugar.
Solução 2: usar todos os meus arquivos seletivamente
Isso significa que você usa "Todos os meus arquivos" somente quandoé necessário. A maneira mais simples de fazer isso selecionando-a na barra lateral da janela do Finder, suponha que quando você deseja acessar os arquivos abertos recentemente. Ao fazer isso, você só experimentará o (potencialmente) lento All My Files pesquisando e redesenhar quando quiser, não toda vez que você estiver no sistema de arquivos.

Solução 3: Fechar todos os meus arquivos do Windows quando não usar
Depois de usar o Finder, lembre-se de fechar a pasta. Isso ocorre porque o All My Files não é uma pasta estática comum; deixá-lo aberto pode fazer o conteúdo redesenhar toda vez que um arquivo de usuário for modificado, copiado, baixado ou criado, e isso pode causar picos de CPU e reduzir substancialmente o desempenho se " Está sentado lá, refrescando-se ao fundo enquanto você faz outras coisas no seu Mac.
Além das dicas acima para melhorar o Finderdesempenho no Mac, você também pode verificar as Melhores Dicas e Truques do Macbook Pro para cuidar melhor do seu Mac. Apenas no caso, se você apagou alguns arquivos do Mac e não sabe o que fazer, você pode testar o Tenorshare Any Data Recovery for Mac!