Como importar o arquivo CSV para 1Password, Dashlane, LastPass, Keeper e Chrome
A maioria das pessoas deseja importar arquivos CSV paragerenciadores de senha para armazenar e gerenciar as senhas. Um gerenciador de senhas ajuda no armazenamento de senhas em um formato criptografado. Com uma senha mestra, podemos ter acesso a todas as informações de senha. A maioria dos usuários usava um gerenciador de senhas do iOS para guardar todas as senhas do iPhone, iPad em arquivos CSV, para que eles pudessem ter um armazenamento seguro de seus dados e só precisassem lembrar do seu único pino mestre para todas as senhas. Se você quiser fazer upload de informações em massa, o arquivo CSV será o melhor caminho. Você quer saber como importar CSV para 1Password, LastPass, Dashlane, Keeper e Chrome? Se sim, continue lendo abaixo.
1: Como importar o arquivo CSV para 1Password
A forma completa de CSV é um texto delimitado por vírgulas. Os arquivos CSV são uma maneira muito fácil e eficiente de importar as informações em massa. Você sabe que um arquivo CSV pode ter vários registros, mas cada arquivo só pode conter registros para um tipo de item? Vamos dar uma olhada em um exemplo com dois itens de login:
Banco, https://bank.com/, wendy, 8Q396b9D68, 123 Front Street
Twitter, https://twitter.com/, wappleseed, 68nV99oLHhzX,
Nota: Lembre-se de que todos os registros em um arquivo CSV devem ter o mesmo número de campos. Somente itens de login podem ser importados por 1Password.
Etapa 1: primeiro, você precisa fazer login na sua conta no 1Password.com.
Etapa 2: no canto superior direito, clique no nome da sua conta e, no final, escolha Importar.
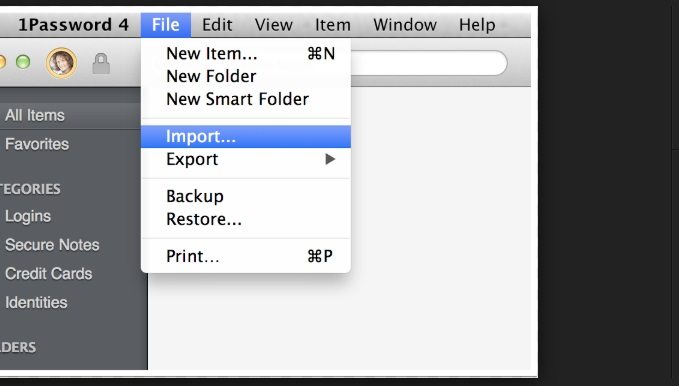
Passo 3: Agora você precisa escolher Outro e seguir as instruções para importar seus dados.
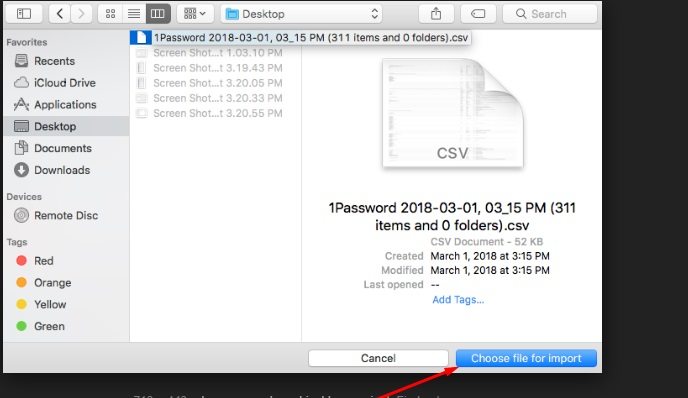
É um processo muito fácil de importar arquivos CSV para 1password.com basta seguir as orientações cuidadosamente.
2: Como importar o arquivo CSV para o Chrome
Você quer saber como importar CSV para cromo? Se sim, leia abaixo.
Etapa 1: primeiro, você precisa ir para "chrome: // settings / passwords"
Passo 2: Agora você poderá ver o botão de três pontos contra "Senhas Salvas".

Etapa 3: basta escolher o botão Importar e importar o arquivo CSV para o cromo.
Mas primeiro prepare um arquivo CSV com os seguintes valores mencionados no arquivo:
- Nome: Nome do site no qual você tem a conta
- URL: URL de login para o site
- Nome de usuário: Seu nome de usuário ativo no site
- Senha: Senha para o nome de usuário mencionado
Esse pequeno recurso pode ser muito útil quando você deseja ter um backup das senhas salvas no Chrome.
3: Como importar o arquivo CSV para o Dashlane
Agora você pode importar facilmente CSV para Dashlane, basta dar uma olhada abaixo.
Nota: Para importar o arquivo CSV para o Dashlane, você precisa instalar o aplicativo de desktop Dashlane.
Etapa 1: abra o Dashlane e, em seguida, vá para Arquivo → escolha Importar senhas e, em seguida, selecione Arquivo CSV personalizado no menu suspenso.

Etapa 2: basta escolher seu arquivo CSV e importá-lo.
4: Como importar o arquivo CSV para o LastPass
Agora importando CSV para LastPass não é mais difícil.
Passo 1: No seu navegador, você precisa escolher o botão LastPass. Pode ser visto facilmente no lado direito da barra de endereços.
Passo 2: Mas certifique-se de que já está logado no LastPass e depois escolha Mais opções.

Passo 3: Agora você precisa escolher o botão avançado.

Passo 4: Agora você precisa escolher o botão Importar.

Depois disso, você será levado para a próxima página, aqui você precisa escolher outro, novo toque será aberto com o nome de importação. Selecione tap Source e selecione Generic CSV Files.
No campo Conteúdo, você precisa colar todoconteúdo do arquivo CSV que contém sua senha. No final, escolha o botão de upload. O LastPass mostrará imediatamente todas as senhas válidas encontradas dentro do arquivo CSV.
5: Como importar o arquivo CSV para o Keeper
Aqui estão algumas dicas sobre como importar CSV to Keeper com alguns passos rápidos e fáceis.
Nota: Para importar o arquivo CSV para o Keeper, é necessário instalar o aplicativo da área de trabalho do Keeper.
Passo 1: Primeiro, abra o Keeper e então você precisa escolher um arquivo.

Passo 2: Quando você escolher o arquivo, você poderá ver o botão Importar.
Passo 3: Agora você precisa selecionar "Keepass CSV 1.x" como o formato

Passo 4: Depois de ter feito isso, escolha o arquivo a ser importado e, no final, escolha OK.
Finalmente, você poderá ver que seu arquivo foi importado com sucesso.
Dicas de bônus: Exportar senha com 4uKey - Password Manager
Se você tiver problemas em encontrar a senha quearmazenado no iPhone e iPad, então você não pode perder Tenoreshare 4uKey - Password Manager. É um programa maravilhoso para encontrar e exportar senha no iPhone, iPad com apenas um clique. Por exemplo, senha Wi-Fi, site e senha do aplicativo, senha da conta de e-mail, ID da Apple e informações do cartão de crédito.
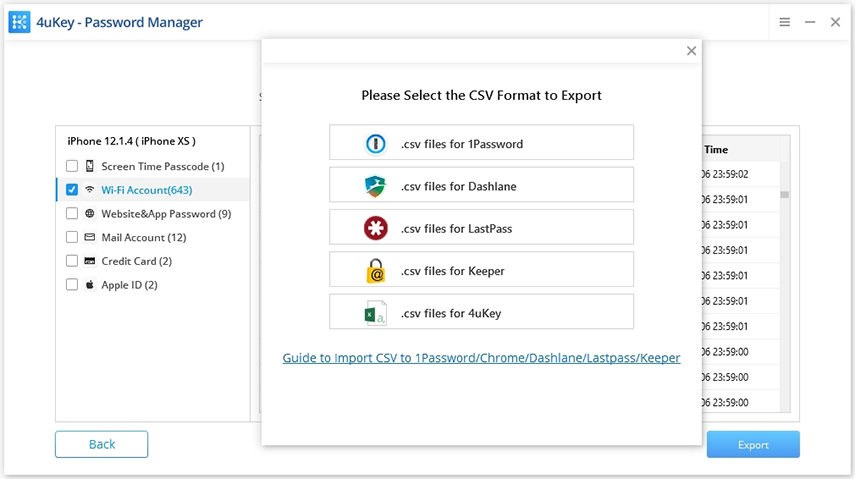
Resumo
Nós introduzimos soluções surpreendentes sobre como importar o arquivo CSV para um gerenciador de senhas. Ao seguir este artigo vocês podem facilmente importar CSV to Keeper também arquivos para LastPass, Dashlane, 1Password ouCromada. Então, o que você está esperando? Tente isso e resolva todos os seus problemas. Se você gosta, por favor, compartilhe com os outros e assine a nossa Newsletter para obter o artigo mais recente. Em breve, apresentaremos o mais recente artigo informativo.









