Como configurar e usar o iCloud Keychain no iPhone e iPad
O iCloud Keychain ajuda a evitar o incômodo delembrando as senhas de todas as suas contas, pois você pode digitá-las uma vez em qualquer dispositivo de ativação do iCloud e ele é sincronizado com todas as outras. As chaves inserem automaticamente essas senhas para vários dispositivos Apple, para que você faça login automaticamente em seus sites e contas favoritos.
Antes de poder usar o chaveiro, é necessário primeiroconfigure-o nos seus dispositivos. É muito fácil configurá-lo nos seus dispositivos iOS e é ainda mais fácil fazer isso se você seguir o nosso guia abaixo, que será exibido como o iCloud Keychain pode ser configurado e usado em um iPhone e iPad.
Depois de seguir o guia abaixo, o Keychain deve estar em funcionamento em todos os seus dispositivos e você deve vê-lo em ação no seu dispositivo.
Parte 1. Configurando o Keychain do iCloud em um iPhone / iPad
Etapa 1. A primeira coisa que você precisará fazer é ativar o Keychain no seu dispositivo iOS, o que pode ser feito diretamente no menu de configurações do seu dispositivo.
Etapa 2. Abra Configurações e toque no banner do iCloud que contém as informações da sua conta. Em seguida, selecione o iCloud na tela a seguir e toque em Chaveiro para abrir o menu de configurações do Chaveiro.

Etapa 3. Quando você estiver na página de configurações de Chaveiro, gire a alternância para a posição LIGADO para que o Chaveiro esteja ativado. Você será solicitado a inserir sua senha de ID Apple. Faça isso e siga em frente.

Você pode seguir as instruções na tela paraconfigure totalmente o iCloud Keychain no seu iPhone ou iPad. Você será solicitado a criar uma senha para acessar o Keychain no seu dispositivo. Você deve fazer isso, pois ajuda a manter seu chaveiro protegido de outros usuários.
Agora que o Keychain foi configurado no seu dispositivo,você pode começar a usá-lo para armazenar informações confidenciais para as várias contas do site. Ele lembrará todas essas informações e as preencherá sempre que necessário.
O chaveiro do iCloud foi configurado nesteseu dispositivo e agora você pode executar o mesmo procedimento que fez com este dispositivo para configurar o Keychain nos outros dispositivos. Dessa forma, suas senhas e outras informações serão compartilhadas em todos os seus dispositivos, para que você não precise se lembrar de todas e suas senhas para fazer login em um site.
Parte 2. Usando o iCloud Keychain no iPhone e iPad
Guia 1. Como criar uma senha aleatória no Safari
Etapa 1. Abra o Safari no seu iPhone e iPad.
Etapa 2. Visite o site em que deseja criar uma senha de login.
Etapa 3. Selecione a caixa de senha e toque em Sugerir senha no teclado.
Etapa 4. Toque em Senha sugerida para fazer login.
Guia 2. Como impedir o Safari de preencher automaticamente senhas e cartões de crédito
Você pode seguir estas etapas para impedir o Safri de preencher automaticamente senhas: Configurações -> Safari -> Preenchimento automático -> Usar informações de contato -> Nomes e senhas -> Cartões de crédito.
Guia 3. Como adicionar / excluir informações do cartão de crédito
Você pode seguir estas etapas para adicionar informações do cartão de crédito: Configurações -> Safari -> Preenchimento automático -> Cartões de crédito salvos -> Touch ID -> Adicionar cartão de crédito -> Concluído.
Você pode seguir estas etapas para excluir as informações do cartão de crédito: Configurações -> Safari -> Preenchimento automático -> Cartões de crédito salvos -> Touch ID -> toque em um cartão de crédito -> Editar -> Excluir cartão de crédito -> Excluir.
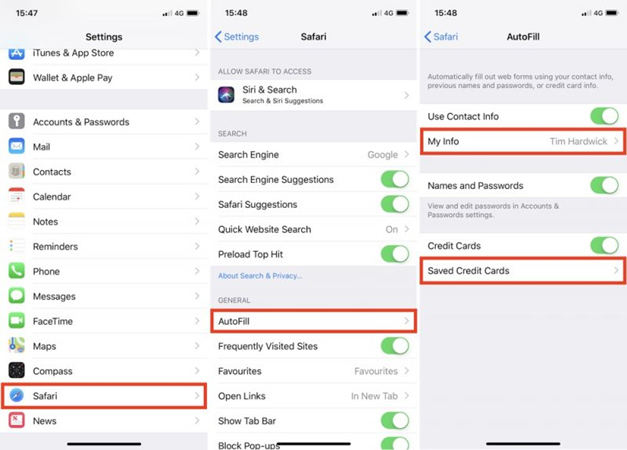
Guia 4. Como acessar / excluir senhas salvas
Você pode seguir estas etapas para acessar a senha: Configurações -> Contas e senhas -> Senhas de aplicativos e sites.
Você pode seguir estas etapas para excluir senhas: Configurações -> Contas e senhas -> Senhas de aplicativos e sites -> use Touch ID -> detalhes de login -> Editar -> toque na senha que deseja excluir -> Excluir.

Guia 5. Como adicionar informações pessoais
Você pode seguir estas etapas para adicionar o cartão de contato: Configurações -> Safari -> Preenchimento automático -> Minhas informações -> Cartão de contato.
Esperamos que esses guias o ajudem a configurar e usar o iCloud Keychain no seu iPhone e iPad.
Parte 3. Alternativa ao Keychain - Tenorshare 4uKey - Password Manager
Como alternativa ao iCloud Keychain, o TenorshareO 4uKey - Password Manager procura encontrar informações de senha salvas no iPhone ou iPad. Você pode usá-lo para encontrar senha de Wi-Fi, senha de conta de e-mail, senha de login de site e aplicativo, ID da Apple e informações de cartão de crédito e até exportar suas informações de senha para outros gerenciadores de senhas como 1Password, LastPass, Dashlane, Keeper e navegadores como o Chrome .

Dicas de bônus: não se esqueça de fazer backup de dados no iPhone / iPad
Com todas essas coisas acontecendo no seu iOSdispositivo, convém criar um backup do dispositivo para restaurar caso algo dê errado. Um backup é altamente recomendado quando você está fazendo alterações no seu dispositivo, para que você possa restaurar seu dispositivo a uma condição de trabalho quando as coisas começarem a ir para o sul.
Enquanto você sempre pode usar o iTunes para fazer um backupdo seu dispositivo, também existem outros aplicativos que ajudam você a fazer backup facilmente de seus dispositivos iOS. Um desses aplicativos é chamado iCareFone da Tenorshare. O aplicativo iCareFone ajuda a criar backups completos do seu dispositivo iOS para que seus dados importantes estejam sempre seguros e protegidos no seu computador. Se você não deseja criar um backup completo, também permite selecionar o que você deseja fazer backup e executar os processos de acordo.










