Guia completo para salvar as fotos do iPhone no computador
Sim, é verdade que o iPhone vem com um fixoe memória muito limitada e não há maneira de consertar isso. Com o tempo, sua mídia, principalmente suas fotos, acumula-se exponencialmente e cria um problema de armazenamento potente. Mas você sempre pode armazenar ou limpar seus dados extras sempre que necessário. Você pode fazer backup de todas as suas fotos do seu iPhone para o seu PC ou laptop facilmente. Alguns métodos eficazes em como salvar fotos do iPhone para o computador são detalhados neste artigo. Então vamos começar.
Parte 1: salvar fotos do iPhone para o computador com a biblioteca de fotos do iCloud
Como usuário do iPhone, é muito importanteregistre-se no iCloud. Ele não só oferece 5 GB de espaço de armazenamento em nuvem para todos os usuários registrados, mas também oferece vários recursos, como o iCloud Photo Library, Photo Stream etc. Se seu armazenamento está ficando curto e você está procurando transferir suas fotos e vídeos para outro lugar como seu PC então você verá que o iCloud é uma das opções mais viáveis. Como salvar imagens do iPhone para o computador usando o iCloud Photo Library é descrito abaixo.
Ativar a biblioteca de fotos do iCloud no iPhone
- 1. Vá para "Configurações", forneça seu nome, vá para "iCloud" e toque em "Fotos".
- 2. Ligue a "Biblioteca de fotos do iCloud".

Ativar biblioteca de fotos do iCloud no computador
Para Windows:
Se você quiser usar os recursos oferecidos pelo iCloud Photo Library no computador com Windows, primeiro é necessário baixar e instalar o iCloud for Windows no seu PC. O processo é mencionado abaixo.
- 1. Abra o iCloud para Windows depois de instalá-lo.
- 2. Agora, vá para "Fotos e clique em" Opções ".
- 3. Selecione para ativar "iCloud Photo Library".

Agora que você finalmente ligou a fotoBiblioteca no seu iPhone e computador e sincronizá-los juntos, a única coisa que resta é encontrar as fotos sincronizadas em seu computador. Você pode encontrá-lo dentro do File Explorer e, em seguida, dentro do "iCloud Photos". Abra a pasta "Downloads" e toque em download.

Para Mac:
Se você também quiser usar o iCloud Photo Library no seu Mac, então você tem que encontrar a biblioteca de fotos no Mac e ligá-lo.

Você obterá todas as suas fotos do iCloud dentro do aplicativo Fotos no seu Mac.
Parte 2: salvar fotos do iPhone para o computador com o Google Fotos
Armazenar suas fotos de backup no Google Fotos éuma excelente opção. Por que você enfrentaria todos os problemas para fazer o download de fotos no seu computador quando o Google fornecer armazenamento ilimitado em nuvem para suas fotos? Mas há um porém! Infelizmente, cada uma das suas fotos tem de estar abaixo de 16 megapixels para armazenar imagens ilimitadas no Google Fotos. Veja como usá-lo:
- 1. Baixe o Google Fotos no seu iPhone e faça o login.
- 2. Para usuários iniciantes, o aplicativo desejará acessar as fotos e tocar em OK.
- 3. Agora, vá para Configurações e selecione “Fazer backup e sincronizar”.
- 4. Todas as suas fotos são copiadas para backup e sincronizadas com o Google Fotos.
- 5. Você pode visitar photos.google.com no seu PC e verá que eles estão classificados por data.
- 6. Toque em "Download" para obter as fotos agora.


Parte 3: Baixar fotos do iPhone para o computador com o Dropbox
O Dropbox é um aplicativo de terceiros muito útil. Ele fornece um acesso fácil às suas fotos, vídeos e dados. Se o seu iPhone estiver conectado a qualquer dispositivo com o Dropbox, você poderá acessar todos os dados do seu telefone. Além do iCloud, iTunes e Airdrop; Apenas o Dropbox fornece acesso ilimitado aos seus dados a partir de um dispositivo conectado. Mas tenha em mente que, como é uma forma de transferência sem fio, ela precisa de uma conexão Wi-Fi ou Internet estável para sincronizar e fazer backup de suas fotos sempre. Então, veja como usar o Dropbox para transferir fotos:
- 1. Baixe o Dropbox da App Store e instale-o no seu iPhone.
- 2. Crie uma conta e faça o login.
- 3. Vá para os arquivos e escolha o destino. No topo, você verá três pontos, toque neles e selecione Upload File.
- 4. Agora, escolha as fotos que você deseja enviar para o Dropbox e toque em Upload.
- 5. No seu computador, você pode baixar o aplicativo de desktop do Dropbox ou visitar o site oficial.
- 6. Faça o login com as credenciais necessárias que você usou anteriormente.
- 7. Encontre as fotos carregadas e baixe-as diretamente para o seu PC.
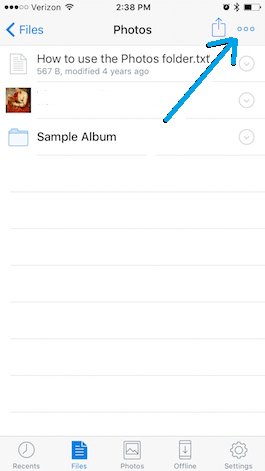
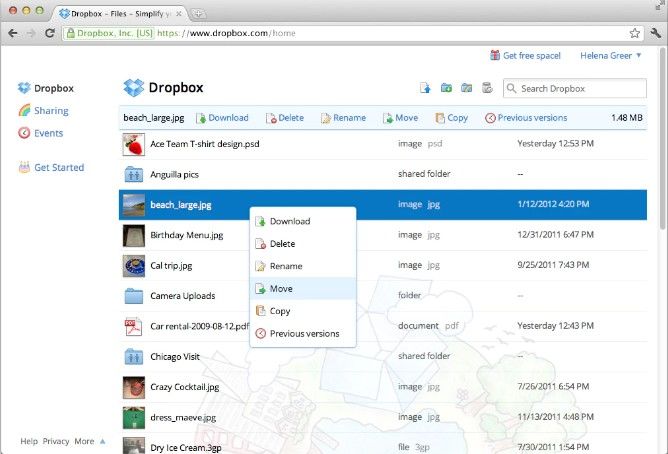
Parte 4: Obtenha Fotos do iPhone para o Computador com o TenCareFone iCareFone
Se você quiser saber "como importar fotosdo iPhone para o computador? ”e isso de forma muito mais eficaz, é altamente recomendável que você use Tenorshare iCareFone! É um programa versátil que oferece um gerenciador de arquivos completo com a ajuda de que você pode enviar um número ilimitado de fotos do seu iPhone para o PC. Disponível para Mac OS e Windows, pode facilitar todo o processo de transferência.
- Interface muito user-friendly
- Não é necessário conexão Wi-Fi ou internet.
- Velocidades de transferência mais altas
- Ao contrário do Google Fotos, não há limitações de qualidade nas fotos para transferência
- Ao contrário do iCloud ou do iTunes, não há limitações de armazenamento e formalidades de login da conta.
- Transferência de foto seletiva ou em massa.
Para usar o TenCareFone iCareFone para salvar fotos do iPhone para o computador, siga este guia:
- 1. Primeiro, baixe, instale e execute o Tenorshare iCareFone no seu PC.
- 2. Conecte o iPhone ao seu PC com o cabo USB.
- 3. Toque em "Gerenciador de arquivos" na interface.
- 4. Em "Gerenciador de arquivos", localize e selecione a guia "Fotos".
- 5. Você pode selecionar as fotos desejadas para transferência agora usando a lista de fotos na tela do computador.
- 6. Após a seleção, clique em "Exportar".



Todas as imagens selecionadas serão exportadas diretamente para o seu computador agora e, de longe, essa é a melhor maneira de obter fotos do iPhone para o PC sem o iTunes.
Conclusão
Então, aqui está um guia detalhado para salvar fotos deiPhone para o computador com facilidade e eficiência. Todas essas opções são testadas por nós e funcionam bem com todos os dispositivos. Se você quer o melhor, você sabe o que escolher. Basta ir para Tenorshare iCareFone. Não perca este software incrível!
Se você gostou deste artigo, não se esqueça de compartilhar e comentar abaixo !!

![[Guia Completo] Como Fazer um Geotag em Fotos do iPhone e Adicionar Informações do GPS](/images/transfer-photo/full-guide-how-to-make-a-geotag-on-iphone-photos-and-add-gps-info.jpg)







