Guia completo sobre como recuperar documentos do Word não salvos com 5 maneiras
"Alguém sabe como eu recuperaria um documento do microsoft word que não foi salvo quando a palavra microsoft falhou?"
"Como recuperar documento do Word não salvo, computador desligado. Não é possível encontrá-lo no Word 2016."
"Estava trabalhando em um documento do Word (Word 2016) - eEnquanto ainda estava em aberto, mudei o título da pasta em que estava localizado. Então, alguns minutos depois, salvei e fechei o documento em Word. Depois que eu acabei de fechá-lo, o documento desapareceu da pasta. Esquisito. Então eu abri um novo documento do Word e tentei abri-lo dessa forma via "recente". No entanto, o erro apareceu "O nome do diretório não é válido".
Uma das situações mais frustrantes que se podeUm problema é quando a energia é desligada ou algo acontece e o computador é desligado abruptamente enquanto você estava trabalhando em um documento importante, porém não salvo, no Microsoft Word. Não salvar o documento e o computador desligar significa que todo o seu trabalho no documento acabaria em vão. No entanto, existem alguns métodos que você já não conhece, que permitem recuperar documento do Word não salvo para que você possa recuperar seu documento na sua máquina.
O próprio Microsoft Word oferece várias recuperaçõesopções para ajudá-lo a recuperar seus documentos do Word não salvos. Torna-se uma tarefa fácil recuperar o documento do Word quando o software em si oferece os recursos de recuperação eo seguinte guia deve ensinar como você pode usar esses recursos e recuperar seus arquivos perdidos do Word.
Vamos verificar como recuperar um documento do Word não salvo:
- Parte 1. Recuperar Documento do Word Usando o Recurso de Recuperação de Documentos Não Salvos do Word (Inscreva-se no Word 2016/2013/2010)
- Parte 2. Recuperar Documento do Word Não-Salvo Usando o Recurso AutoRecuperação do Word
- Parte 3. Recuperar documentos do Word após uma falha com a recuperação de documentos
- Parte 4. Recuperar Documentos do Word Excluídos dos Arquivos de Backup do Word
- Parte 5. A solução definitiva para recuperar documentos do Word não salvos no Windows e no Mac
Parte 1. Recuperar Documento do Word Usando o Recurso de Recuperação de Documentos Não Salvos do Word (Inscreva-se no Word 2016/2013/2010)
Se você usar a versão 2010-2013 ou 2016 do Microsoft Word, terá o recurso de recuperação que permitirá a recuperação do documento do Word não salvo.
É fácil usar o recurso para recuperar seudocumentos e as instruções a seguir tornarão o trabalho ainda mais fácil para você recuperar seu arquivo perdido. Basta seguir as seguintes instruções e você terá seu documento não salvo de volta em seu computador.
Inicie o software MS Word no seu computador. Clique no Arquivo menu no topo e escolha Info Seguido por Gerenciar Documento. Role para baixo e clique no Recuperar documentos não salvos opção.

Procure o documento desejado e clique duas vezes nele para abri-lo no software.

Quando o documento é aberto no software, escolha a opção de salvamento para que seja salva e você não a perca novamente.
Parte 2. Recuperar Documento do Word Não-Salvo Usando o Recurso AutoRecuperação do Word
Você pode usar o recurso AutoRecuperação para recuperar seus documentos do Word não salvos. A seguir, mostramos como você pode usar o recurso.
Lançar o Microsoft Word software no seu computador e clique no Arquivo botão. Escolha o Opções opção e clique em Salve . Obter o caminho dos arquivos recuperados automaticamente do AutoRecuperação caixa. Vá para o caminho usando o File Explorer, encontre o documento com .asd extensão, e dê um duplo clique nele para abri-lo.

Seu documento deve agora estar disponível para você ver no software. Você pode querer salvá-lo agora para evitar perdê-lo novamente em seu sistema.
Parte 3. Recuperar documentos do Word após uma falha com a recuperação de documentos
Se o seu sistema tiver falhado inesperadamente ou o Microsoft Word tiver falhado, os documentos do Word poderão ser recuperados com o recurso Recuperação de Documentos.
Reabrir Documento do Word, o arquivo apareceria no lado esquerdo do Recuperação de Documentos. Duplo click nos arquivos, você pode recuperar o documento do Word não salvo.

Parte 4. Recuperar Documentos do Word Excluídos dos Arquivos de Backup do Word
O Microsoft Word mantém backups do seu arquivo excluídoarquivos às vezes e você pode recuperar seus arquivos usando este recurso. Basicamente, o que você precisa fazer é encontrar os backups dos seus documentos do Word e abri-los no software. Em seguida, ele permitirá que você salve adequadamente seus documentos. Vamos ver como recuperar documentos do Word excluídos:
Siga as seguintes instruções se você usar o Microsoft Word 2013/2016/2010:
Abra o software Microsoft Word no seu computador e clique no Arquivo menu seguido por Abrir. Navegue até a pasta em que você salvou o arquivo ausente pela última vez. Na lista Arquivos do tipo (todos os documentos do Word), clique em Todos os arquivos. O arquivo de backup geralmente tem o nome "Backup de" seguido pelo nome do arquivo ausente. Se você encontrar o que estava procurando, clique duas vezes nele e ele será aberto.
Você também pode realizar uma pesquisa para encontrar todos os arquivos com a extensão .wbk. Estes são arquivos de backup do Word salvos no seu computador.
Siga as seguintes instruções se você usar o Microsoft Word 2007:
Inicie o software do Word e clique no Escritório botão se você estiver usando o Word 2007. Em seguida, escolha Todos os arquivos na lista Arquivos do tipo. Você verá vários arquivos na lista e clique duas vezes no arquivo que considera seu documento do Word excluído.

Parte 5. A solução definitiva para recuperar documentos do Word não salvos no Windows e no Mac
Se achar que os métodos acima são muito difíceis de seguir, você pode usar um software de terceiros para recuperar de forma fácil e confortável todos os seus documentos do Word não salvos em suas máquinas Windows e Mac.
O software que torna a tarefa possível é chamado Tenorshare UltData - Windows. Ele permite que você recupere dezenas de formatos de arquivos, incluindo o formato do Word no seu computador em apenas alguns cliques.
- Recupere documentos do Word não salvos, excluídos, formatados, perdidos ou até mesmo corrompidos.
- Trabalhar para recuperação de arquivos doc / docx / asd do Word
- Suporte a recuperação para o Word 2016/2013/2010/2007/2003/2002.
- 100% garante sua recuperação de dados e segurança de dados
Se você gostaria de usar este software para recuperar seus documentos, o seguinte é como recuperar o documento do Word usando UltData - Windows:
Etapa 1: faça o download e inicie o software no seu computador. Escolha a unidade em que você salvou qualquer versão do documento e, em seguida, clique no botão Digitalizar para digitalizar a unidade.

Passo 2: Uma vez que o software tenha escaneado sua unidade, você verá os resultados na sua tela. Escolha o documento que você deseja recuperar e clique em Recuperar.
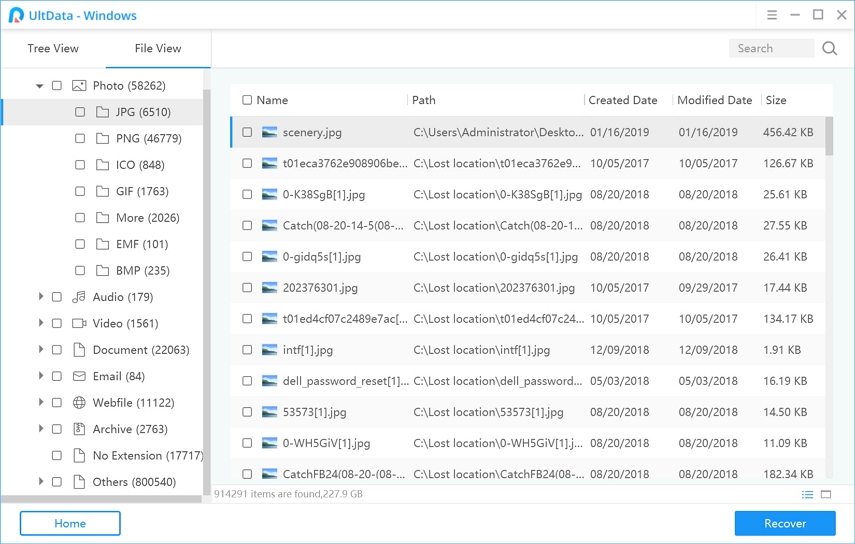
Passo 3: Selecione onde você gostaria de salvar o documento recuperado e clique em OK.
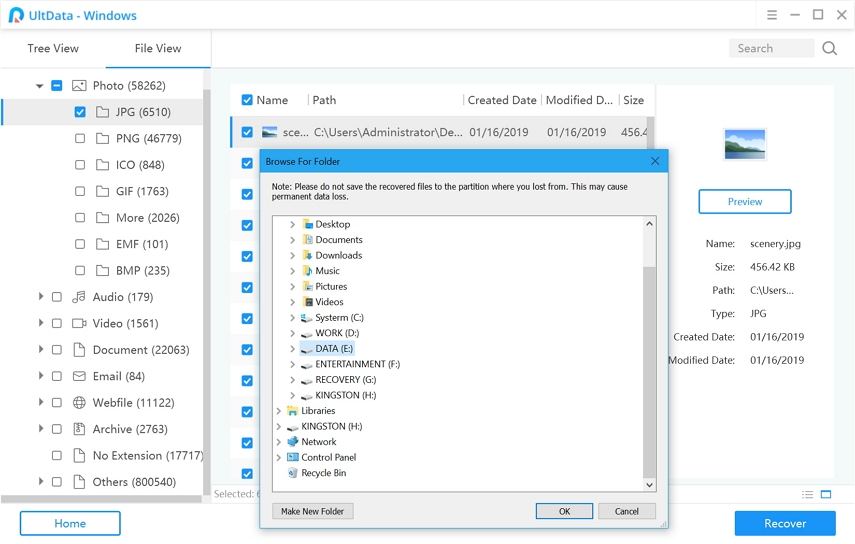
O software recuperará e salvará seu documento do Word excluído no local especificado em seu computador.
Veredicto final
Se o seu computador ficar desligado e o seuo documento permanece não salvo, UltData - o Windows deve ajudá-lo a recuperar documentos do Word não salvos em computadores Windows e Mac. E não apenas arquivos de palavras, o UltData - o Windows pode recuperar facilmente fotos, vídeos, e-mails e até 500 tipos de arquivos excluídos do Windows PC, laptops, discos rígidos, USB









