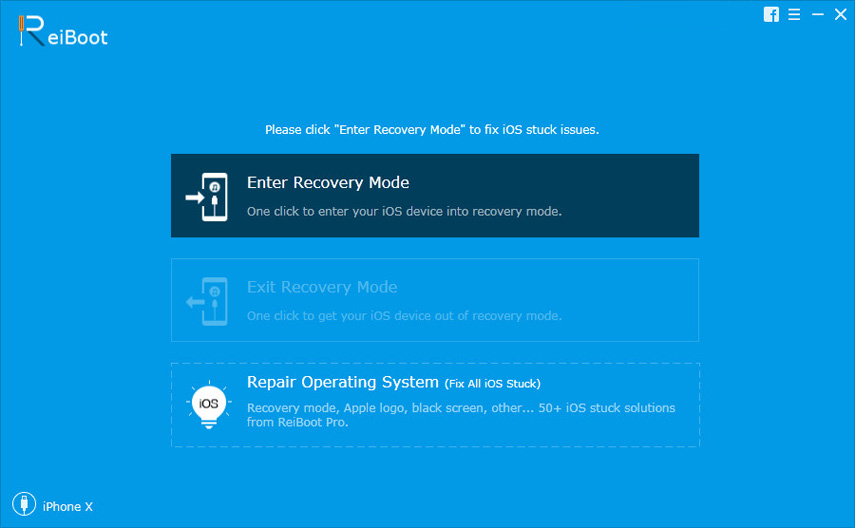[Guia Completo] Como Fazer um Geotag em Fotos do iPhone e Adicionar Informações do GPS
Você está usando um dos mais caros eComo os aparelhos avançados do planeta, é bastante natural levá-lo aonde quer que vá e tirar muitas fotos com sua poderosa câmera. Mas um dia, quando você estiver olhando para a sua biblioteca enquanto examina suas fotos e os lugares que visitou, algumas fotos certamente o farão pensar se você se lembrar exatamente de onde foi tirada. Este é o momento em que você deve pensar em marcar geograficamente suas fotos. Marcar geograficamente as fotos permitirá que você descubra a localização exata da foto tirada; você também obterá o mapa da localização e uma lista de suas fotos favoritas. Se você quiser saber mais sobre como Fotos de geotag, leia este guia detalhado!
Parte 1: O que é marcação geográfica?
Uma maneira inteligente de armazenar os dados de localização dentrosuas fotos são geotagging. Na verdade, os metadados armazenam a latitude e longitude do local nos dados EXIF da imagem. A marcação geográfica pode ser aplicada a qualquer tipo de arquivo de mídia, mas é mais comumente usada em fotos. Além da latitude e longitude, os detalhes incluem rumo, altitude, distância e até o nome dos lugares. E depois de ativar os serviços de localização no seu iPhone, a marcação geográfica se torna automática. A marcação geográfica é uma excelente maneira de organizar e fornecer exposição adequada às suas fotos através de plataformas de mídia social como Flickr, Instagram etc. Como as fotos podem ser marcadas com relação à sua localização, outras pessoas podem encontrá-la com muita facilidade, mesmo que o título da foto não seja ' t descreve a localização em primeiro lugar! Atualmente, é uma grande tendência da mídia social e pode realmente ajudar os fotógrafos iniciantes a obter a exposição tão necessária e, o mais importante, de graça. Existem basicamente três maneiras de fotos com geotag e são:
- Marcação geográfica automática
- Marcação geográfica manual
- Marcação geográfica híbrida
E tudo isso será abordado neste artigo.
Parte 2: Como geotag fotos no iPhone
Então, agora que você sabe o que é marcação geográfica, vocêVocê também deve saber que existem várias maneiras de identificar geotag uma foto, mesmo que ela tenha sido tirada pelo iPhone ou não. Principalmente, o iPhone já contém esse recurso, aguardando ativação das Configurações, mas se você tirou uma foto sem GPS, também pode adicionar os dados de localização transferindo-os para o seu Mac e usando o aplicativo Photos imagem em particular. Veja como fazer as duas coisas:
Caminho 1: usar os serviços de localização do iPhone
Se você deseja geotag suas fotos de férias epublicá-las on-line, você precisa ativar os Serviços de Localização no seu iPhone. Para simplificar, quando alguém abre suas fotos on-line, elas terão acesso ao nome do local em que a foto foi tirada e suas coordenadas de latitude e longitude também. Veja como geotag uma foto:
1. Abra o seu iPhone e vá para Configurações.
2. Se você não conseguir encontrar o aplicativo Configurações, vá para a barra de pesquisa do Spotlight e digite "Configurações".
3. Agora, em Configurações, toque em "Privacidade".
4. Em "Privacidade", localize "Serviços de Localização"; isso levará você a um menu onde você pode gerenciar os Serviços de Localização.
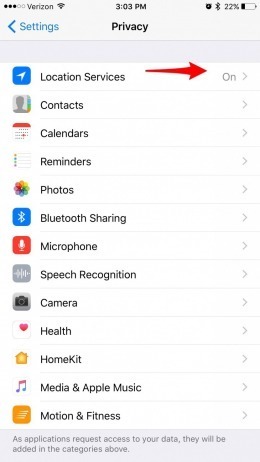
5. Você precisa ativar os Serviços de Localização; uma lista de aplicativos aparecerá na tela.
6. Agora, basta tocar na lista de aplicativos, ir para Câmera e finalmente selecionar "Enquanto estiver usando o aplicativo".
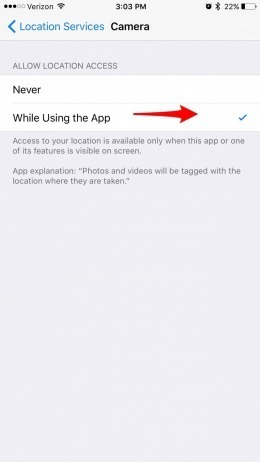
A ativação dos Serviços de Localização é muito simples. Isso é marcação geográfica automática. Você também pode desativá-lo no Local
Caminho 2: Use o aplicativo Fotos no Mac
Atualmente, um grande número de usuários se tornou umfã de marcação geográfica, mas há algumas câmeras que não conseguem marcar geotag automaticamente as fotos. Não se preocupe, você pode fazê-lo manualmente usando o aplicativo Fotos no Mac. O aplicativo Fotos é incorporado ao Mac e, surpreendentemente, pode ajudá-lo a geotag fotos manualmente.
Na verdade, quando você tira uma foto com o seu iPhoneas fotos são marcadas automaticamente com os detalhes do local, mas são extremamente precisas. Portanto, se você quiser o aplicativo de fotos com geotag, faça o seguinte:
1. Antes de tudo, você precisa transferir as fotos que deseja que sejam identificadas geograficamente para o seu Mac.
2. Agora, execute o aplicativo Photos no seu Mac.
3. Pressione Command + I para ver os metadados da foto.
4. Um painel para metadados será aberto no lado esquerdo da tela.
5. Incluirá a juba da foto, tamanho, data, local e outros detalhes.
6. Você também pode adicionar detalhes extras, se desejar.
7. Se você tirou essa foto com uma câmera com GPS desativado, os dados do local não estarão disponíveis, mas você poderá adicioná-los manualmente clicando em "Atribuir um local" na parte inferior do painel ".

8. Basta digitar o primeiro nome do local e um menu suspenso será aberto contendo os nomes dos locais relacionados. Selecione o caminho certo e toque em Enter.
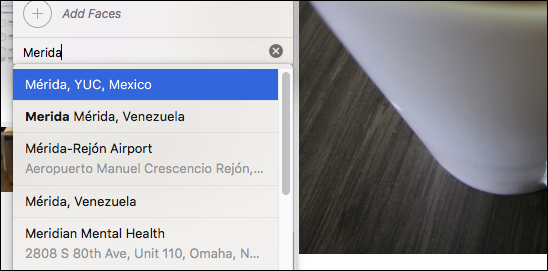
Infelizmente, esse feito está disponível apenas no sistema operacionalX. Se você quiser fazer isso no iOS, não poderá editar os metadados e também será impossível adicionar os dados de localização. Este é o Geotagging manual!
Caminho 3: Use o Aperture 3.5
Se você possui uma câmera sem GPS, podeadicione facilmente os dados de localização às suas fotos tiradas usando o Aperture 3.5. É um software de edição e gerenciamento de fotos que tem a capacidade de geotag fotos, mesmo que as fotos sejam clicadas com um dispositivo GPS desativado. Existem três maneiras de adicionar dados de localização usando o Aperture 3.5. Os dois primeiros métodos envolvem o uso de um recurso chamado Aperture Places. E o último usa os dados das fotos tiradas usando o iPhone.
Vamos discutir apenas o método que usa a função Places. É um método muito simples, porém eficaz, e é como criar um Geotag usando o Aperture 3.5:
1. Baixe e instale o software.
2. Primeiro, escolha as fotos que deseja marcar geograficamente.
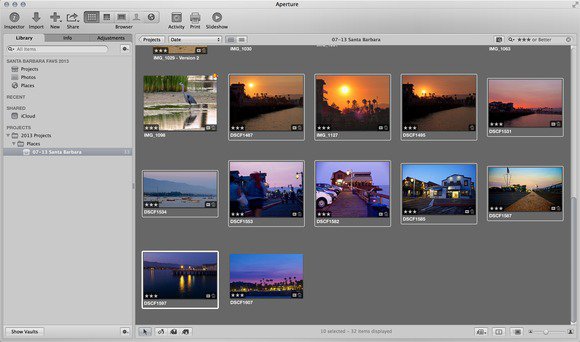
3. Procure o ícone "Lugares" e clique nele. Ele mostrará o mapa.

4. Agora, amplie o mapa para obter a localização exata.
5. Basta arrastar e soltar a foto naquele local preciso no mapa.
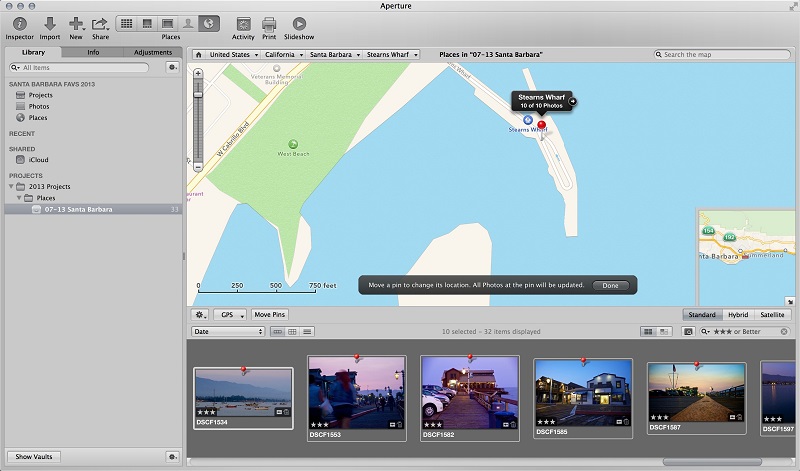
As fotos serão geotagged com esse particularlocalização. Você pode verificar o trabalho verificando as coordenadas de cada imagem. O Aperture 3.5 é um excelente aplicativo de terceiros com a capacidade de identificar geotag suas fotos tiradas. Você também pode geotag fotos do iPhone com este aplicativo e isso é geotagging híbrido!
Conclusão
A ideia é muito simples, você deseja mostrar olocalização dessa foto fabulosa quando você publicá-la online. Mas a maioria dos usuários não sabe como fazer isso ou está usando uma câmera digital desativada por GPS e não tem idéia de como adicionar os dados de localização manualmente. Este artigo descreve as três maneiras eficientes de realizar essa tarefa. Agora, se você quiser transferir e salvar fotos com identificação geográfica e outras fotos de maneira diferente, então você podesempre exporte-os para outros dispositivos com https://www.tenorshare.com/products/icarefone.html. É um programa de transferência de dados capaz de transferir suas fotos do iPhone para o PC com apenas um clique. Disponível no Mac e no Windows, este software estelar pode transferir praticamente qualquer coisa. Basta clicar no recurso Exportar um foto para PC com um clique na interface principal e todas as fotos serão exportadas na pasta original. Veja como você pode fazer isso em detalhes:
1. Baixe e instale o Tenorshare iCareFone
2. Inicie o programa e conecte seu iPhone X / 8/7/6/5 ao seu PC.
3. Agora, depois que o software detectar o seu iPhone, toque na opção “Exportar fotos para o PC com um clique” na interface principal.
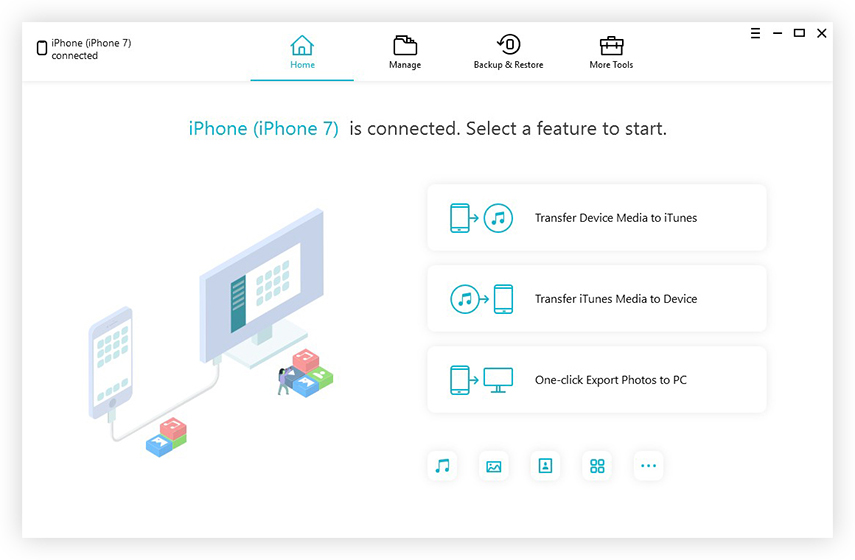
4. O processo de exportação será iniciado agora.

5. Depois que o processo de exportação terminar, basta tocar na opção "Abrir pasta" para obter todas as suas fotos transferidas nas pastas Locais.

E é assim que é feito. Altamente recomendado para qualquer tipo de transferência de fotos / dados!