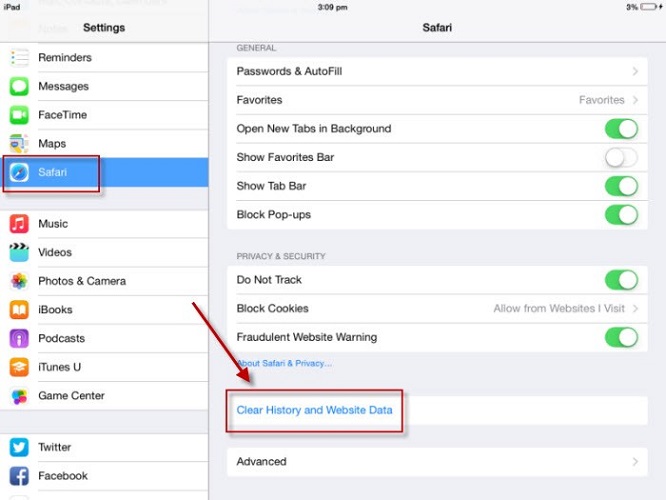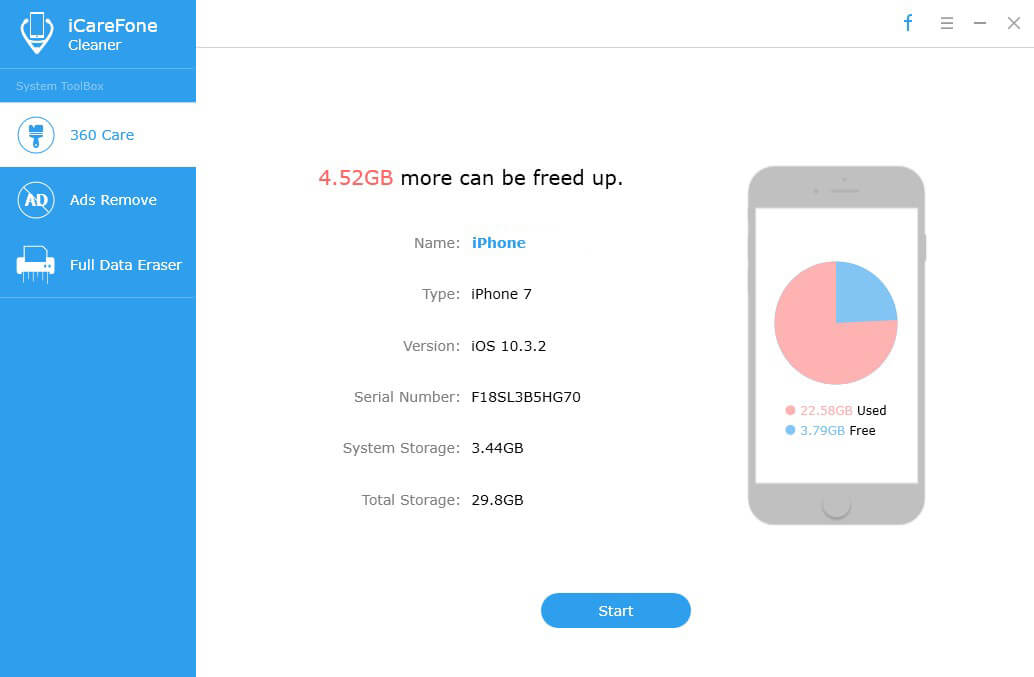Jak wyczyścić / usunąć pamięć podręczną i pliki cookie w systemie Windows 10 / 8.1 / 8/7
Pamięć podręczna przeglądarki przechowuje elementy strony internetowej, któreprzeglądarka myśli, że będzie potrzebować ponownie. Pliki cookie to małe pliki, które witryny pozostawiają w przeglądarce, zawierające takie informacje, jak preferencje witryny i status logowania.
Pamięć podręczna i pliki cookie pozwalają witrynom zapamiętać Twoje danepreferencje i przyspieszyć ładowanie strony witryny przy następnej wizycie na tej samej stronie. Jednak zajmują również miejsce na dysku i narażają Twoją prywatność. Będziesz musiał okresowo usuwać pamięć podręczną i pliki cookie, aby uzyskać więcej problemów z przestrzenią i prywatnością.
W tym artykule wyjaśniono, jak wyczyścić pamięć podręczną i bufory dla najpopularniejszych przeglądarek internetowych, w tym IE, Google Chrome, Firefox i Microsoft Edge w systemie Windows 10, 8.1, 8, 7.
- Część 1. Wyczyść pamięć podręczną przeglądarki i usuń pliki cookie w IE 11, 10, 9 - Windows 10 / 8.1 / 8/7
- Część 2. Usuń pamięć podręczną przeglądarki i pliki cookie w Google Chrome - Windows 10 / 8.1 / 8/7
- Część 3. Usuń pamięć podręczną i pliki cookie w przeglądarce Firefox - Windows 10 / 8.1 / 8/7
- Część 4. Pozbądź się pamięci podręcznej i plików cookie w Microsoft Edge - Windows 10
- Część 5. Wyczyść pamięć podręczną i pliki cookie we wszystkich przeglądarkach internetowych za pomocą 1 kliknięcia - Windows 10 / 8.1 / 8/7
Część 1. Wyczyść pamięć podręczną przeglądarki i usuń pliki cookie w IE 11, 10, 9 - Windows 10 / 8.1 / 8/7
1. Wybierz ikonę Narzędzia w prawym górnym rogu przeglądarki internetowej IE.
2. Wybierz Bezpieczeństwo> Usuń historię przeglądania.
3. W razie potrzeby zaznacz pole i kliknij przycisk Usuń.

Część 2. Usuwanie pamięci podręcznej przeglądarki i plików cookie w przeglądarce Chrome 19 i nowszych - Windows 10 / 8.1 / 8/7
1. Kliknij ikonę menu ustawień.
2. Wybierz Narzędzia> Wyczyść dane przeglądania…
3. Zaznacz następujące opcje: Pliki cookie i inne witryny oraz dane wtyczek, Obrazy i pliki z pamięci podręcznej. Wybierz „początek czasu” w rozwijanym polu i kliknij przycisk „Wyczyść dane przeglądania”.

Część 3. Usuń pamięć podręczną i pliki cookie w przeglądarce Firefox - Windows 10 / 8.1 / 8/7
1. Kliknij menu (trzy ułożone poziomo linie), kliknij Historia, a następnie Wyczyść najnowszą historię ....
2. Wybierz „Wszystko” w „Przedziale czasu do wyczyszczenia”. Następnie kliknij „Szczegóły”, zaznacz zarówno „Pliki cookie”, jak i „Pamięć podręczna”, a następnie kliknij „Wyczyść teraz”.
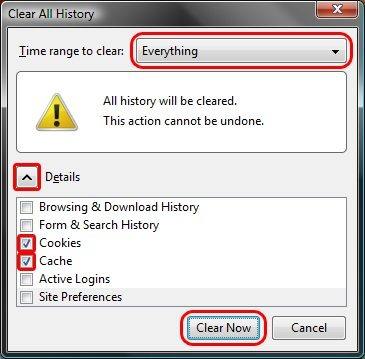
Część 4. Pozbądź się pamięci podręcznej i plików cookie w Microsoft Edge - Windows 10
1. W przeglądarce Edge kliknij 3-liniowy przycisk piasty w prawym górnym rogu.
2. Kliknij Historia> wyświetl historię przeglądarki.
3. Wybierz „Pliki cookie i zapisane dane witryn” oraz „Dane i pliki z pamięci podręcznej”, a następnie kliknij „Wyczyść”.

Część 5. Wyczyść pamięć podręczną i pliki cookie we wszystkich przeglądarkach internetowych za pomocą 1 kliknięcia - Windows 10 / 8.1 / 8/7
Wyżej wymienione cztery sposoby wymagają ustawieniawyczyść pamięć podręczną przeglądarki przy wyjściu. Dzięki Windows Care Genius, profesjonalnemu narzędziu do czyszczenia pamięci podręcznej i plików cookie, możesz wyczyścić pamięć podręczną przeglądarki i pliki cookie w IE, Chrome, Firefox i Microsoft Edge. Cały proces działa szybko za pomocą jednego kliknięcia w systemie Windows 10, 8.1, 8, 7, XP, Vista.
Najpierw pobierz wersję próbną za darmo z następującego przycisku.
1. Uruchom Windows Care Genius i wybierz „System Cleaner”.
2. Kliknij „Common Cleaner”, a następnie zaznacz wszystkie dostępne opcje, a następnie kliknij przycisk „Skanuj”, aby przeskanować całą pamięć podręczną przeglądarki, pliki cookie i inne pliki.
3. Po zakończeniu skanowania kliknij „Wyczyść”, aby je usunąć. Pamiętaj, że powinieneś zamknąć uruchomioną przeglądarkę. Lub pamięci podręcznych i plików cookie nie można wyczyścić.

Możesz wybrać jeden z pięciu sposobów. Biorąc pod uwagę, że Windows Care Genius działa w celu czyszczenia pamięci podręcznej i plików cookie w większości przeglądarek, często jest to Twój pierwszy wybór, aby opracować cały proces w łatwy i wydajny sposób. Możesz go również użyć do trwałego usunięcia historii Internetu na komputerze.