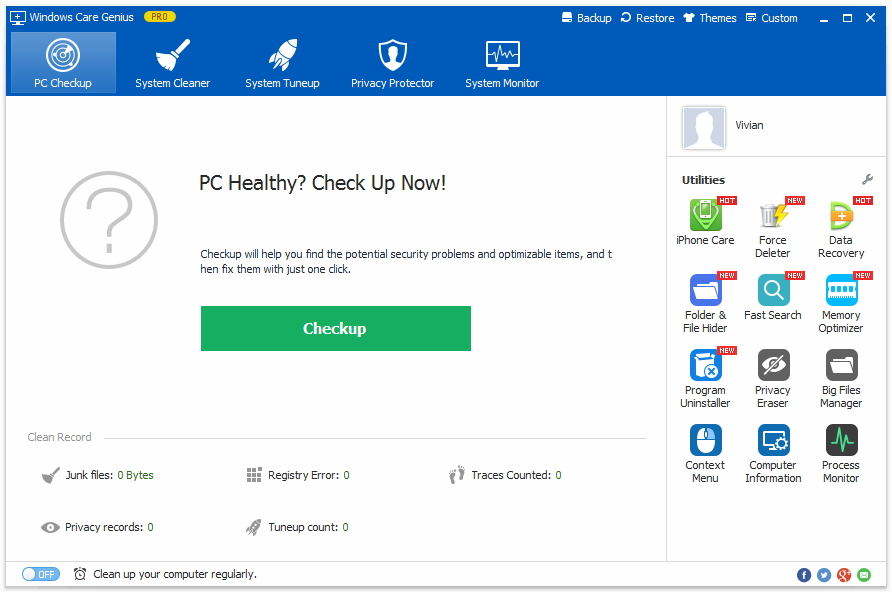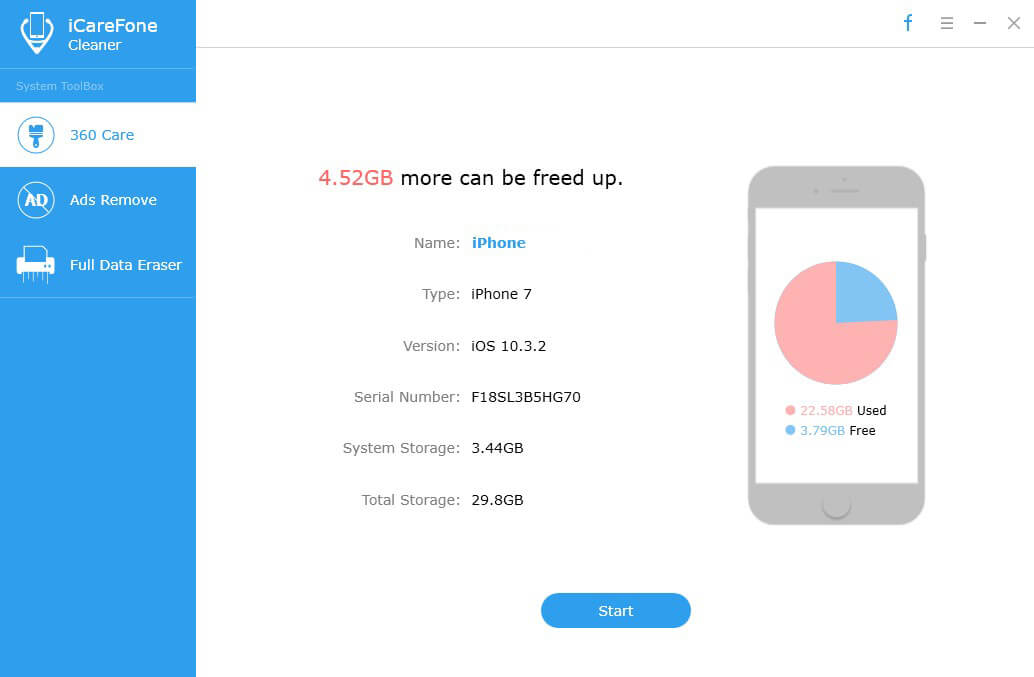Pobierz Free PC Cleaner, aby oczyścić komputer w celu uzyskania najlepszej wydajności
Znajdź komputer staje się coraz wolniejszy? Im dłużej korzystasz z komputera, tym gorsza staje się jego wydajność i ostatecznie system staje się niestabilny. Podobnie jak w przypadku sortowania szafy i piwnicy, nadszedł czas na wiosenne czyszczenie komputera, aby mógł działać szybciej.
Daj swojemu komputerowi wiosenny remont, który nie wymaga dużego wysiłku z Twojej strony. W rzeczywistości Tenorshare Windows Care Genius, profesjonalna aplikacja do czyszczenia komputerów, może wykonać dla Ciebie najwięcej pracy.
Darmowe pobieranie PC Cleaner dla Windows 10 / 8.1 / 8/7 / XP / Vista
Jako darmowy program do czyszczenia PC na Windows 10,8.1, 8, 7 itd., Windows Care Genius usuwa wszelkiego rodzaju niepotrzebne pliki, co chroni Twoją prywatność i sprawia, że komputer jest szybszy i bezpieczniejszy. Tutaj wymieniono kilka rodzajów plików, które zostaną wyczyszczone:
- Czyszczenie niepotrzebnych plików, takich jak nieprawidłowe skróty, ślady, pamięć podręczna, pliki cookie, hasła i składniki systemu Windows.
- Wyczyść ślady swoich działań online, takich jak historia Internetu.
- Sprawdź rejestr systemu Windows i usuń nieprawidłowe wpisy rejestru systemu Windows.
- Skanuj i usuwaj niepotrzebne pliki piętrowe na dysku twardym.
Aby rozpocząć czyszczenie komputera, najpierw pobierz darmowy program czyszczący na komputerze z następującego przycisku.
Możesz też odwiedzić oficjalną stronę Tenorshare www.tenorshare.com, aby pobrać ją swobodnie.
Oczyść i przyspiesz komputer na Windows 10 / 8.1 / 8/7 / XP / Vista
Uruchom Windows Care Genius, a zobaczysz główny interfejs pokazany poniżej:

1. Wyczyść nieprawidłowy rejestr systemu Windows
Wybierz System Cleaner> Registry Cleaner. Następnie możesz kliknąć przycisk „Skanuj”, aby rozpocząć wykrywanie komputera. Po zeskanowaniu wszystkich rejestrów prosty przycisk „Wyczyść” usunie je wszystkie.

2. Usuń niepotrzebne pliki PC, w tym pamięć podręczną, pliki cookie, historię Internetu
Uruchom program. Dotknij „System Cleaner”, a następnie kliknij „Common Cleaner”. Kliknij „Skanuj”, aby rozpocząć. Pozwoli to znaleźć wszystkie ślady na komputerze, w tym historię przeglądania Internetu. Po zeskanowaniu możesz kliknąć „Wyczyść”, aby je usunąć.

3. Wyszukaj i usuń pliki zbiorcze na dysku twardym
W „System Cleaner” możesz również skanowaćniektóre bezużyteczne duże pliki i usuń je. Po prostu wybierz „Big Files Manager”, zaznacz dowolny dysk twardy, który chcesz zeskanować w „Scan Location” i kliknij „Search”. Po znalezieniu plików możesz kliknąć „Usuń”, aby się ich pozbyć, zapewniając komputerowi lepszą wydajność.

To wszystko do czyszczenia komputera za pomocąbezpłatne narzędzie do czyszczenia systemu Windows. Jeśli chcesz jeszcze bardziej zwiększyć wydajność komputera, sprawdź 10 najlepszych sposobów na zwiększenie wydajności komputera.