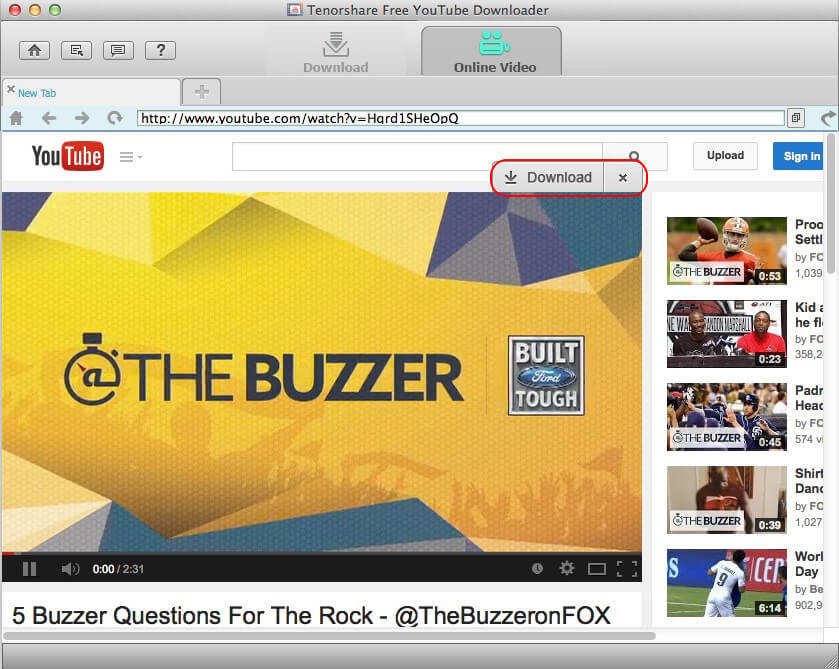Najlepsze 2 sposoby usuwania pamięci podręcznej, historii i innych danych przeglądarki w przeglądarce Google Chrome
Być może nie zwracałeś uwagi na swojepamięć podręczna, pliki cookie i inne dane przeglądarki, a także nie wiesz, czy powinieneś ją wyczyścić, czy nie. Ogromna ilość pamięci podręcznej, historii itp. W Chrome może zabraknąć miejsca na dysku i spowolnić komputer. Co gorsza, te dane przeglądarki również powodują ujawnienie prywatności. Dlatego zawsze warto regularnie usuwać pamięć podręczną, pliki cookie, historię przeglądania w Google Chrome, aby Twoja prywatność była bezpieczniejsza, a przeglądarka działała lepiej.
Powiązany artykuł: Jak przyspieszyć powolny komputer z systemem Windows 10 po aktualizacji
Zatem „jak wyczyścić pamięć podręczną, pliki cookie i historię przeglądarki internetowej?” W tym poście proponujemy 2 najczęstsze sposoby na łatwe usunięcie pamięci podręcznej, historii i innych danych przeglądarki w Google Chrome.
- Metoda 1: Ręcznie usuń historię przeglądania, historię pobierania, pamięć podręczną i pliki cookie w przeglądarce Chrome
- Metoda 2: Użyj programu PC Cleaner, aby wyczyścić pamięć podręczną, historię i inne dane przeglądarki Google Chrome
Metoda 1: Ręcznie usuń historię przeglądania, historię pobierania, pamięć podręczną i pliki cookie w przeglądarce Chrome
Krok 1: W prawym górnym rogu przeglądarki Chrome kliknij menu Chrome.

Krok 2: Przejdź do Narzędzia, a następnie kliknij „Wyczyść dane przeglądania”.

Krok 3: Wtedy zobaczysz wyskakujące okno. Wybierz dane przeglądarki, które chcesz usunąć. Aby całkowicie wyczyścić pamięć podręczną i historię, zalecamy wybranie „początku czasu” w „Obliterate the following items from”.
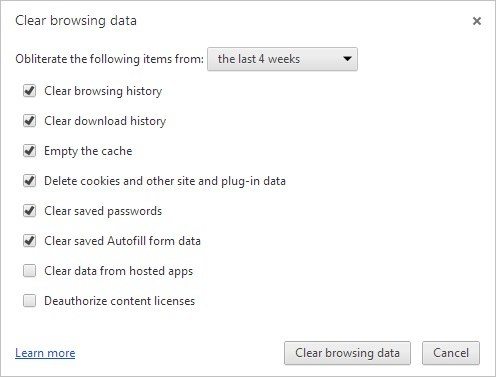
Krok 4: Po wykonaniu powyższych czynności kliknij „Wyczyść dane przeglądarki”. Czas potrzebny na opróżnienie tych danych przeglądarki zależy od ilości usuniętych plików. Po prostu weź filiżankę kawy i poczekaj cierpliwie.
Metoda 2: Użyj programu PC Cleaner, aby wyczyścić pamięć podręczną, historię i inne dane przeglądarki Google Chrome w systemie Windows 10 / 8.1 / 8/7
Windows Care Genius zapewnia kompleksowe rozwiązanie, aby znaleźć całą pamięć podręczną, pliki cookie, historię przeglądania itp. W Chrome, a następnie usunąć je jednym kliknięciem.
Krok 1: Pobierz bezpłatną wersję próbną z przycisku poniżej. Zainstaluj program na komputerze z systemem Windows 10, 8.1, 8, 7, XP, Vista.
Krok 2: Otwórz narzędzie do czyszczenia, a następnie przejdź do System Cleaner> Common Cleaner. Stuknij Skanuj, aby rozpocząć skanowanie komputera.
Krok 3: Po zakończeniu skanowania kliknij „Wyczyść”, aby usunąć niepotrzebne pliki, które znalazł. Pamiętaj, że to narzędzie usuwa historię, ślady, pamięci podręczne, pliki cookie nie tylko z Google Chrome, ale także z IE, Firefox, Edge.
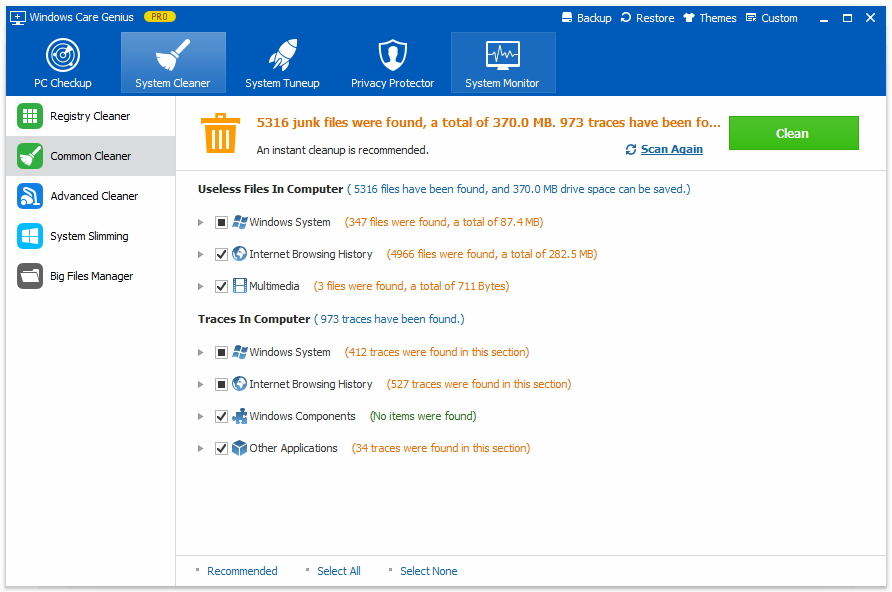
To wszystko o tym, jak wyczyścić pamięć podręczną, historię i inne dane przeglądarki z Google Chrome. Wybierz ten, który Twoim zdaniem jest bardziej odpowiedni, pozwól przeglądarce pracować szybciej, bezpieczniej i płynniej.