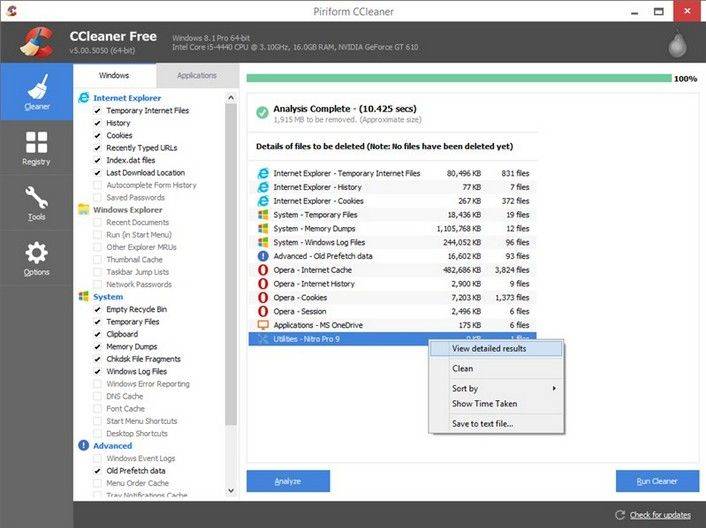Najlepszy sposób tworzenia kopii zapasowych i przywracania rejestru w systemie Windows 10 / 8.1 / 8/7
Tworzenie kopii zapasowej rejestru systemu Windows jest super inteligentneprzed dokonaniem jakichkolwiek zmian na komputerze. Dzięki kopii zapasowej rejestru można łatwo pozbyć się każdej awarii systemu bez utraty danych. Aby ustawienia w kontroli rejestru działały poprawnie, jest ważne dla tego, co dzieje się w systemie Windows.
Ale nie możesz po prostu wykonać kopii zapasowej i odzyskaćwpisy rejestru, jak każdy inny plik, większość z nich nie może być modyfikowana ręcznie, a same pliki nie mogą zostać zastąpione lub skopiowane, przynajmniej nie możesz tego zrobić, gdy system Windows jest uruchomiony. Nie możesz też odzyskać pełnej kopii zapasowej rejestru z pliku eksportu. Na szczęście istnieje wiele rzeczy, które można zrobić, aby wykonać kopię zapasową sekcji wpisów rejestru. Czytaj dalej, a znajdziesz metodę rejestr kopii zapasowych i przywracania dla Windows 10 / 8.1 / 8/7.
Jaki jest rejestr?
Rejestr systemu Windows jest hierarchiczną bazą danychktóry przechowuje ustawienia konfiguracji i opcje w systemach operacyjnych Microsoft Windows. Rejestr systemu Windows służy do przechowywania wielu informacji i ustawień dotyczących programów, urządzeń sprzętowych, preferencji użytkownika, konfiguracji systemu operacyjnego i wielu innych. Rejestr zapewnia również dostęp do liczników służących do profilowania wydajności systemu.
Jak wykonać kopię zapasową i przywrócić rejestr w systemie Windows 10 / 8.1 / 8/7
Część 1: Tworzenie kopii zapasowych i odzyskiwanie rejestru przez Edytor rejestru systemu Windows
Operacje tworzenia kopii zapasowych wyglądają podobnie w systemie Windows 10 / 8.1 / 8/7. Teraz bierzemy Windows 10 za przykład.
Krok 1: Otwórz edytor rejestru, naciskając Win + R, a następnie wybierz Regedit.

Krok 2: Przejdź do menu Plik i kliknij menu Eksportuj. Po kliknięciu opcji Eksportuj system Windows poprosi o zapisanie pliku w wybranym miejscu. Wyeksportowanie całego rejestru w jednym pliku jako kopii zapasowej zajmie kilka sekund.

Krok 3: Kliknij przycisk Przeglądaj i znajdź lokalizację, w której chcesz zachować kopię zapasową rejestru systemu Windows.

Krok 4: Podczas procesu tworzenia kopii zapasowej zachowuje wszystkie kopie zapasowe w dobrym formacie z datą i datą, dzięki czemu można przywrócić dowolną kopię zapasową. Aby przywrócić kopię zapasową rejestru, uruchom RegBak, kliknij opcję Wyświetl kopię zapasową i wybierz kopię zapasową, którą chcesz przywrócić. Po wybraniu kliknij przycisk Przywróć.
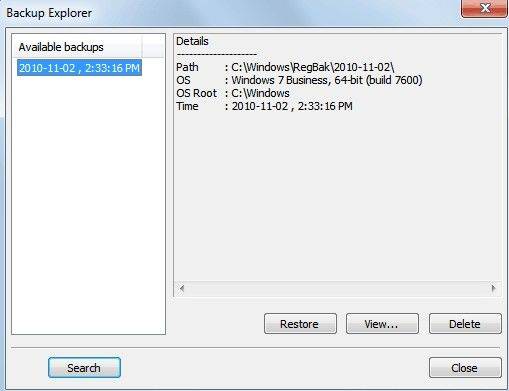
Część 2: Kopia zapasowa i przywracanie rejestru przez Windows Care Genius
Jeśli nie jesteś użytkownikiem systemu Windows 10 lub nie możeszkontynuuj ten proces, możesz skorzystać z pomocy Tenorshare Windows Care Genius. Możesz przywrócić wszystkie elementy rejestru do Windows Default bez względu na to, jakie problemy pojawią się w rejestrze.
Uruchom program i stuknij w PC Checkup, a następnie zobacz przycisk Backup and Restore w górnej części interfejsu. Kliknij te dwa przyciski, aby wykonać kopię zapasową i przywrócić wszystkie elementy rejestru do ustawień domyślnych systemu Windows.


Gotowe! Następnie wykonasz kopię zapasową i przywrócisz rejestr systemu Windows.