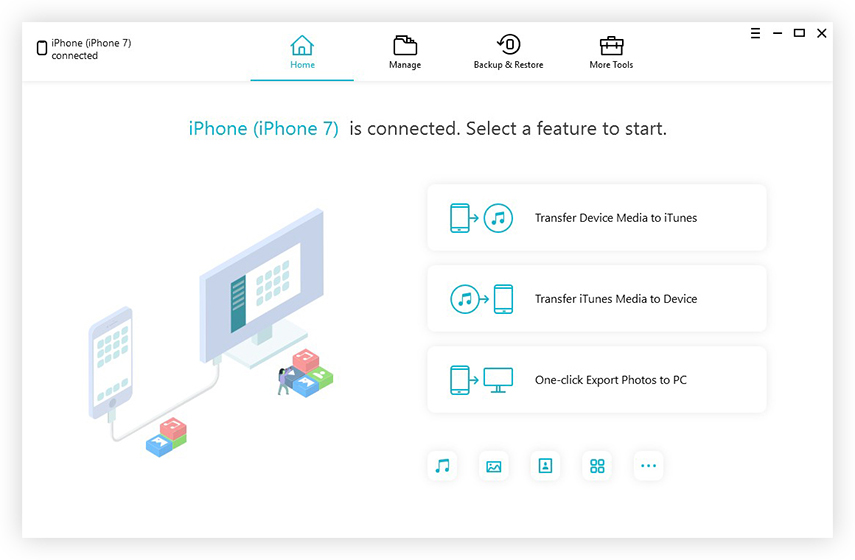Najbardziej skuteczne sposoby przesyłania filmów wideo z iPhone'a do komputera z systemem Windows
Istnieje wiele powodów, dla których iPhone może byćużytkownik musi przenieść filmy wideo na swój komputer. W przypadku udostępniania wideo, edycji i przesyłania wideo, tworzenia kopii zapasowych, czyszczenia pamięci itp. Nieuniknione jest, że użytkownicy wybiorą opcję przesyłania. Jako komputer PC lub Mac dajesz możliwość robienia tych wszystkich rzeczy bez żadnych problemów! Tak więc, zanim zapytasz, jak przesyłać filmy z iPhone'a na komputer, jesteśmy tutaj ze szczegółowymi metodami, które pomogą Ci łatwo i skutecznie wysyłać filmy na komputer. Przejrzyj artykuł i postępuj zgodnie z instrukcjami.
- Część 1: Jak przenieść wideo z iPhone'a na komputer z systemem Windows 10/8/7
- Część 2: Jak przenosić filmy z iPhone'a na komputer w systemie Windows 10
- Część 3: Jak importować wideo z iPhone'a na PC w systemie Windows 8
- Część 4: Jak kopiować filmy z iPhone'a na PC w systemie Windows 7
Część 1: Jak przenieść wideo z iPhone'a na komputer z systemem Windows 10/8/7
Naszym pierwszym wyborem w tym artykule jest https: // www.tenorshare.com/products/icarefone.html. To jest na szczycie naszej listy, ponieważ jest to po prostu najlepsza opcja, jeśli chcesz wiedzieć, jak przesyłać zdjęcia i filmy z iPhone'a na komputer. Obsługuje wszystkie wersje systemu Windows, a mianowicie Windows 10/8/7 / XP itp., A nawet Mac. Za pomocą tego oprogramowania możesz zarządzać plikami i łatwo wybrać jeden lub wiele filmów jednocześnie do przesłania. Istnieje również opcja masowego transferu. Inną wielką zaletą korzystania z tego oprogramowania jest to, że nie wiąże się z nim żadne ograniczenie przestrzeni dyskowej iCloud, a także może on przesyłać filmy z dowolnej aplikacji, takiej jak WhatsApp, Kik, Snapchat, iMessage itp. Możesz również wyświetlić podgląd filmów przed przesłaniem. Żadne inne metody nie oferują tych zalet.
Oto jak z niego korzystać:
1. Pobierz wersję Windows oprogramowania Tenorshare iCareFone na swój komputer. (Dostępna również wersja Mac)
2. Zainstaluj oprogramowanie za pomocą kreatora.
3. Użyj kabla USB, aby podłączyć iPhone'a do komputera z systemem Windows.
4. Znajdź i naciśnij „Menedżer plików” z głównego interfejsu i po prostu dotknij „Wideo” z obecnych opcji.

5. Zobaczysz teraz wszystkie swoje filmy przed ekranem komputera całkowicie posortowane. Wyświetl podgląd filmów z iPhone'a.

6.Wybierz potrzebne filmy po wyświetleniu podglądu i po prostu kliknij przycisk „Eksportuj”. Voila! Gotowe! Teraz oprogramowanie wykona pracę za Ciebie. Przeniesie wszystkie wybrane filmy na komputer w dowolnym momencie! Jest to także jedyny sposób przesyłania filmów z iPhone'a na PC bez iTunes.
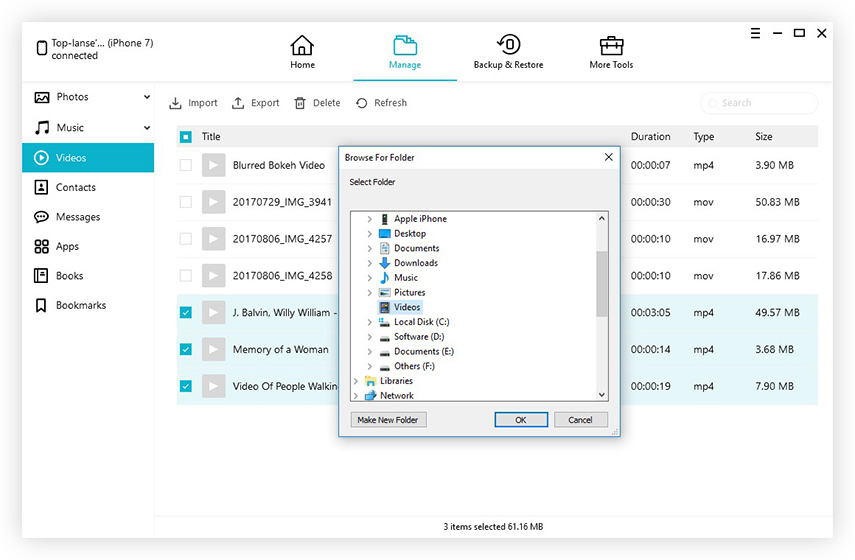
Część 2: Jak przenosić filmy z iPhone'a na komputer w systemie Windows 10
Główna walka użytkowników Apple z WindowsSystem operacyjny polega na tym, że nie ma aplikacji ani oprogramowania do obsługi procesu przesyłania. Istnieje iCloud dla Windows do synchronizacji iPhone'a i komputera, ale wymagałoby to Wi-Fi, konta iCloud, ograniczeń pamięci i co nie! Jeśli nie chcesz korzystać z usług w chmurze, nie martw się, dzięki nowszym wersjom systemu Windows, takim jak Windows 10 lub 8, jesteś w pełni objęty. Ponieważ system Windows 10 jest wyposażony we wbudowaną aplikację Zdjęcia, która jest podobna do aplikacji Zdjęcia na Maca i pomaga w przesyłaniu zdjęć i filmów. Pamiętaj jednak, że musisz zainstalować iTunes na Windows; w przeciwnym razie system Windows nie rozpozna twojego iPhone'a.
1. Uzyskaj kabel USB i użyj go do podłączenia obu urządzeń.
2. Po nawiązaniu połączenia aplikacja Zdjęcia zostanie uruchomiona automatycznie.
3. Kliknij aplikację Zdjęcia, a otworzy się nowe okno, pokazujące wszystkie twoje zdjęcia i filmy zapisane na iPhonie.
4. Teraz musisz kliknąć przycisk Importuj, aby rozpocząć wybieranie filmów, które chcesz przesłać.

5. Po wybraniu kliknij przycisk Kontynuuj poniżej. Wszystkie twoje filmy zostaną zaimportowane na Twój komputer.
Oto jak przenieść filmy z iPhone'a doKomputer z systemem Windows 10. Dodanie aplikacji Photo na Windows 10 bardzo ułatwiło każdemu użytkownikowi iPhone'a udostępnianie zdjęć i filmów na komputerze domowym, w przeciwnym razie trzeba było zainstalować kilka aplikacji i przejść kilka typowych procesów.
Część 3: Jak importować wideo z iPhone'a na PC w systemie Windows 8
Oprócz aplikacji Zdjęcia możesz także korzystać z systemu WindowsEksplorator plików jako alternatywa do przesyłania filmów na komputer z systemem Windows 8. Korzystanie z Eksploratora plików nie jest trudnym zadaniem, jest także wbudowaną funkcją zapewnianą przez Microsoft we wszystkich wersjach systemu operacyjnego Windows. Korzystanie z Eksploratora plików w systemie Windows 8 zostało wymienione poniżej…
1. Uzyskaj kabel USB i podłącz iPhone X / 8/7 / 7Plus / 6 / 6S / 5 / 5S / SE do komputera.
2. Daj mu chwilę, a następnie odblokuj iPhone'a.
3. Pojawi się wyskakujące okienko z prośbą o zgodę na zaufanie do komputera. Musisz go dotknąć.
4. Teraz otwórz Eksplorator plików Windows na komputerze, naciskając „Windows” i „E” na klawiaturze.
5. Odwiedź „Ten komputer”, iPhone będzie teraz oznaczony jako urządzenie przenośne.
6. Kliknij i przejdź do „Pamięć wewnętrzna” i poszukaj „DCIM”.

7. Wewnątrz „DCIM” znajdziesz wszystkie filmy i dane. Wybierz potrzebne filmy i przenieś je.
Eksplorator plików to dobra opcja przesyłaniadane i możesz z nich łatwo korzystać. Ale jeśli chcesz iść inną drogą, możesz także użyć aplikacji Zdjęcia. Ma również wbudowaną opcję, ale jest dostępna tylko w nowoczesnych wersjach systemu Windows.
Część 4: Jak kopiować filmy z iPhone'a na PC w systemie Windows 7
Jak wspomniano wcześniej, starsze wersjeWindows, taki jak Windows 7 lub XP, nie ma aplikacji Zdjęcia. Tak więc jedynym sposobem przesyłania bez użycia iCloud jest użycie funkcji AutoPlay lub Eksploratora plików. AutoPlay to wbudowana funkcja i realny sposób przesyłania danych z iPhone'a na komputer z systemem Windows. Opracowanie procesu wspomniano poniżej…
1. Musisz zainstalować iTunes na Windows.
2. Następnie weź kabel USB i podłącz dwa urządzenia.
3. Gdy komputer rozpozna iPhone'a, zostanie wyświetlone okno dialogowe Autoodtwarzanie.
4. Panel AutoPlay wyświetli kilka opcji, kliknij „Importuj zdjęcia i filmy”.

5. Teraz otworzy się nowe okno, które pozwoli Ci ustawić miejsce docelowe przesyłania filmów.
6. Teraz wystarczy wybrać zdjęcia i kliknąć OK, aby zaimportować filmy.
Wszystko jest zrobione! Możesz teraz odłączyć kabel.
Oto najskuteczniejsze wymienione metodyze szczegółowymi szczegółami wszystkich rzeczy, których potrzebujesz do przesyłania filmów z iPhone'a na PC. Jeśli korzystasz z samodzielnego komputera z systemem Windows, ten uniwersalny przewodnik może to zrobić! Wszystkie te metody są skuteczne i mogą z łatwością przesyłać filmy, ale jeśli chcesz poznać naszą opinię, wybierz najlepszy, Tenorshare iCareFone. Nie będzie potrzebował wsparcia iTunes i będzie działać samodzielnie, zapewniając szybsze prędkości przesyłania i wiele innych przydatnych funkcji!
Jeśli podoba Ci się ten artykuł, nie zapomnij skomentować i udostępnić!