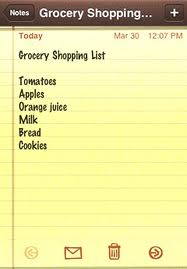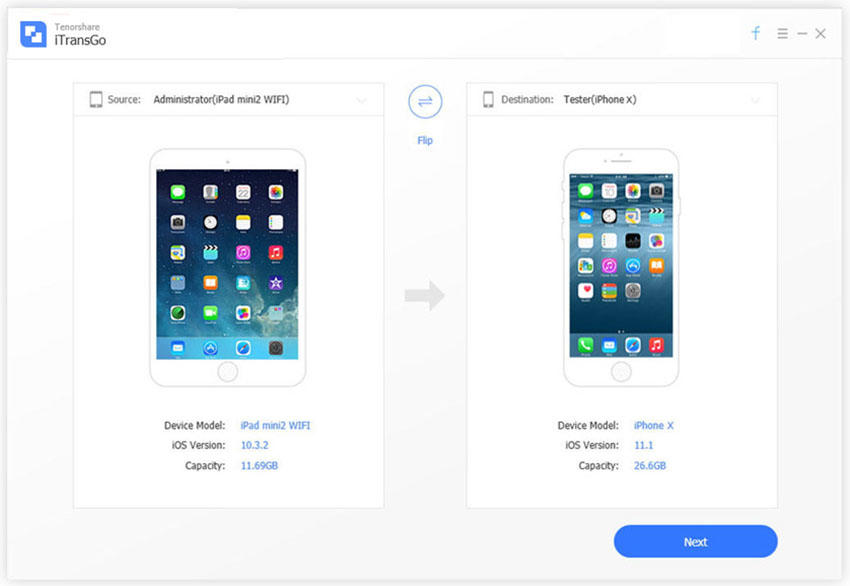Skuteczny sposób przesyłania wszystkich notatek z iPhone'a do iCloud
Jeśli chodzi o tworzenie kopii zapasowych danych na telefonie iPhonelub iPada itp., sensowne jest synchronizowanie wszystkich rodzajów danych, takich jak notatki, kontakty, teksty, grafika itp., z iCloud. Nie tylko oszczędza wszystko, ale także daje możliwość przywrócenia kopii zapasowych w dowolnym miejscu i czasie. Zapisanie ważnych notatek w iCloud może znacznie ułatwić i zwiększyć bezpieczeństwo. Jak to zrobić przenieść notatki do iCloud? Jeśli właśnie tego szukasz, jesteś we właściwym miejscu. Oto kompletny przewodnik do przenoszenia notatek na iCloud, jeśli używasz iOS 9 i nowszych.
Jak zsynchronizować notatki z iPhone'a do iCloud?
Jak zsynchronizować notatki z iCloud? Przede wszystkim wszyscy wiemy, że w sklepie Apple dostępna jest ekskluzywna aplikacja Notes. Ale niestety jest dostępny tylko w iOS 9 i nowszych wersjach. W aplikacji znajdują się dwie sekcje: Na moim iPhonie i iCloud. Oto kroki, które należy wykonać:
Rozwiązanie 1: Włączanie notatek dla iCloud: Automatyczna kopia zapasowa do iCloud
Jeśli chcesz zsynchronizować wszystkie swoje notatki z iCloud, wystarczy włączyć Notatki dla iCloud. Oto kroki automatycznego tworzenia kopii zapasowych notatek:
- Najpierw przejdź do „Ustawień” na swoim iPhonie.
- Po prostu wybierz swój profil lub baner Apple ID, a następnie stuknij w iCloud.
- Teraz wprowadź dane, aby zalogować się do iCloud (na wypadek, gdybyś się nie zalogował)
- Po prostu włącz lub przełącz synchronizację Notes na liście iCloud.
- Następnie wystarczy zapisać notatki w sekcji iCloud aplikacji Notatki, a następnie notatki zostaną zsynchronizowane z kontem iCloud.

Zapewni to automatyczne tworzenie kopii zapasowych wszystkich nowych notatek na iCloud. Oznacza to również, że możesz uzyskać te kopie zapasowe na innych kompatybilnych urządzeniach Apple, kiedy tylko chcesz.
Rozwiązanie 2: Przeniesienie lokalnych notatek z mojego iPhone'a do iCloud: ręczne tworzenie kopii zapasowych lokalnych notatek
W aplikacji Notes jest inna sekcja określana jako Na moim iPhonie. Ta sekcja zasadniczo składa się z lokalnych notatek na twoim urządzeniu. Są to notatki przechowywane całkowicie lokalnie. Oto jak to zrobić przenieś notatki z On My iPhone na iCloud ręcznie:
- Najpierw przejdź do folderu / folderów w sekcji Na moim iPhonie.
- Teraz dotknij „Edytuj”. Znajdziesz go w pobliżu prawej górnej części wyświetlacza.
- Zauważysz, że istnieją bąbelki wyboru przed każdą obecną nutą. Wybierz notatki, które chcesz przenieść do iCloud, dotykając bąbelków.
- Teraz wystarczy dotknąć „Przenieś do”. Spowoduje to otwarcie ekranu folderu. Po prostu wybierz iCloud lub folder w iCloud i gotowe.


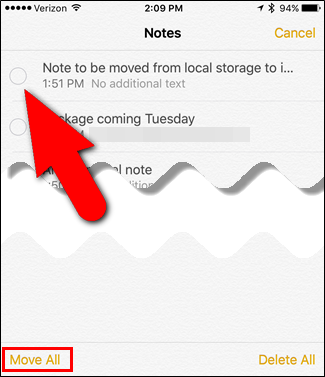

Teraz wiesz jak kopiuj notatki z iPhone'a na iCloud. Jeśli chcesz przenieść pojedynczą notatkę, po prostu przesuń palcem w lewo nad notatką i dotknij „Przenieś”. Daje to również opcję usunięcia notatki.
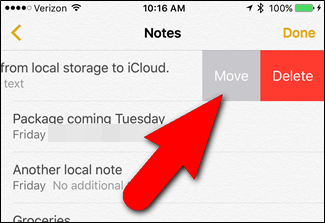
Tak więc, jeśli zastanawiasz się, jak przenieść moje notatki iPhone'a do iCloud, powyższe jest krok po kroku rozwiązaniem tego samego!
Dodatkowa wskazówka: przesyłaj notatki między dwoma urządzeniami iOS
Jeśli chcesz przenieść notatki w ciągu kilku minutmiędzy 2 urządzeniami z systemem iOS zaleca się skorzystanie z usługi transferu telefonu Tenorshare do telefonu. Jest to potężne narzędzie, które może obsłużyć wszystkie typy oprogramowania do przesyłania danych z iPhone'a na iPhone / iPad / iPod touch.
Pozwala skopiować wszystko z twojegoistniejący telefon i migruj do zupełnie nowego, bez utraty danych. Może łatwo selektywnie przenosić zdjęcia, kontakty, muzykę, filmy itp. Między 2 urządzeniami iOS. Obsługuje operację 1 kliknięciem i skutecznie klonuje urządzenie.

Wniosek
To „wszystko na temat przenoszenia notatek z On My iPhone na iCloud przy użyciu automatycznego tworzenia kopii zapasowych i ręcznego. Jeśli podoba Ci się ten artykuł, udostępnij i skomentuj poniżej!