Skuteczne metody przesyłania zdjęć z iPhone'a do komputera
„Czy są jakieś skuteczne sposoby przesyłania zdjęć z mojego iPhone'a na komputer? Próbowałem już jednego, ale w ogóle nie działał. Proszę o pomoc !!”
Jeśli szukasz jak wysyłać zdjęcia z iPhone'a na komputer i poznaj kilka skutecznych sposobów, aby to zrobić, tysą we właściwym miejscu. Stworzyliśmy obszerną listę wszystkich rzeczy, których będziesz potrzebować, aby skutecznie przenieść zdjęcia z iPhone'a na komputer bez żadnych czkawek. Więc zacznijmy.
Część 1: Typowe sposoby przesyłania zdjęć z iPhone'a do komputera
Jeśli nie wiesz, jak wysłać zdjęciaiPhone do komputera i chcesz przenieść zdjęcia z iPhone'a na komputer, istnieje wiele sposobów, aby to zrobić. Każdy z nich ma swoje zalety i wady. Opcje są wymienione poniżej:
Sposób 1: Wyślij zdjęcia do komputera za pomocą wiadomości e-mail
To może nie przyszło ci do głowy, ale możesz wysłać trochę e-mailazdjęć na własny adres e-mail i pobierz na komputer. Jest to bardzo powszechny sposób łatwego przesyłania danych między urządzeniami i używamy ich prawie codziennie. Ale musisz pamiętać o dwóch rzeczach: przesyłanie i przesyłanie zależą od połączenia internetowego, a jeśli masz wiele zdjęć do przesłania za jednym razem, może to być trudne i wcale nie zalecane. Ponieważ tak nie jest! Jeśli więc masz kilka zdjęć do przesłania, to idź do niego. Oto jak używać poczty e-mail do przesyłania zdjęć:
- 1. Otwórz rolkę aparatu na telefonie iPhone X / 8/7 / 7Plus / 6 / 6Plus / SE / 5 itp.
- 2. Teraz wybierz żądane obrazy, które chcesz przesłać.
- 3. Teraz u dołu ekranu znajduje się ikona udostępniania. Stuknij w to!
- 4. Wybierz „Poczta” spośród wielu dostępnych tam opcji.
- 5. Spowoduje to otwarcie nowej strony tworzenia wiadomości e-mail.
- 6. Teraz wystarczy wpisać swój adres e-mail w odpowiednim polu i wysłać wiadomość e-mail.

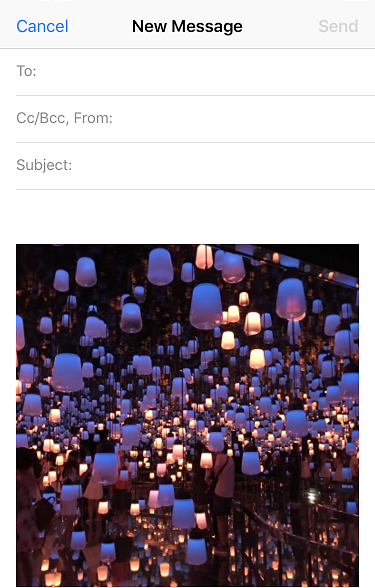
Teraz otwórz wiadomość e-mail na komputerze docelowym i po prostu pobierz wybrane obrazy na swój komputer. To jest to!
Sposób 2: Przesyłanie zdjęć za pomocą oprogramowania iPhone Transfer
Jeśli chcesz najskuteczniejszego sposobu przenoszenia zdjęćz iPhone'a na komputer, wystarczy skorzystać z oprogramowania Tenorshare iCareFone. Jest to wszechstronne narzędzie, którego zadaniem jest błyskawiczne przesyłanie danych do komputera. Obsługuje wszystkie wersje systemu operacyjnego, w tym Windows i Mac.
Istnieją ważne powody, dla których zalecamyto gwiezdne oprogramowanie do przesyłania zdjęć. Po pierwsze, jest prosty i przyjazny dla użytkownika oraz zapewnia doskonałą prędkość transferu na wszystkich platformach transferu. Może działać bez połączenia Wi-Fi, aby przesyłać selektywne i masowe zdjęcia do komputera. Nie będzie żadnych ograniczeń miejsca w przeciwieństwie do iCloud, a co najważniejsze, w przeciwieństwie do iTunes, zdjęcia będą czytelne po przesłaniu.
Oto, jak korzystać z tego oprogramowania do przesyłania zdjęć na komputer:
- 1. Najpierw pobierz wymaganą wersję Mac / Windows na swój komputer.
- 2. Teraz uruchom oprogramowanie zgodnie z instrukcjami wyświetlanymi na ekranie.
- 3. Po prostu podłącz iPhone'a i komputer za pomocą oryginalnego kabla USB (zalecane)
- 4. Zobaczysz teraz główny interfejs. Po prostu dotknij opcji „Menedżer plików”.
- 5. Znajdź i kliknij „Zdjęcia”. Teraz wszystkie obrazy iPhone'a zostaną uporządkowane chronologicznie na ekranie komputera.
- 6. Teraz wybierz żądane obrazy do przesłania i kliknij przycisk „Eksportuj”.
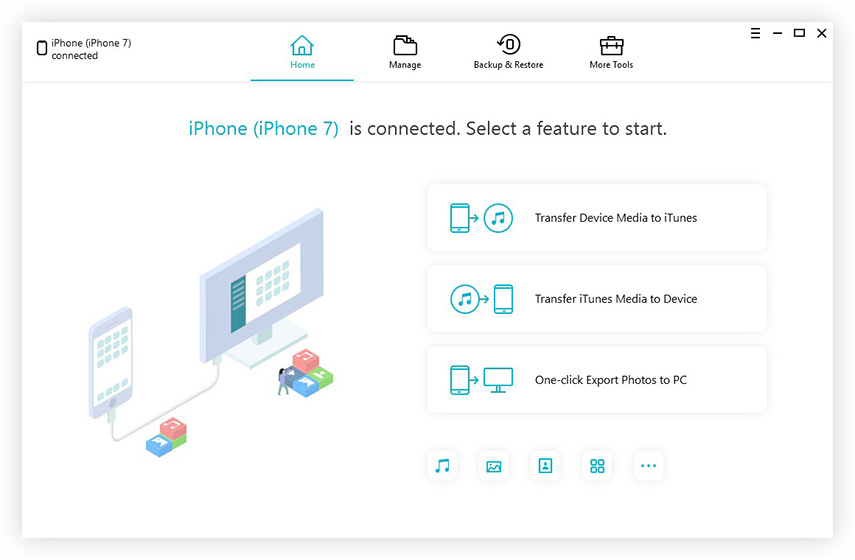
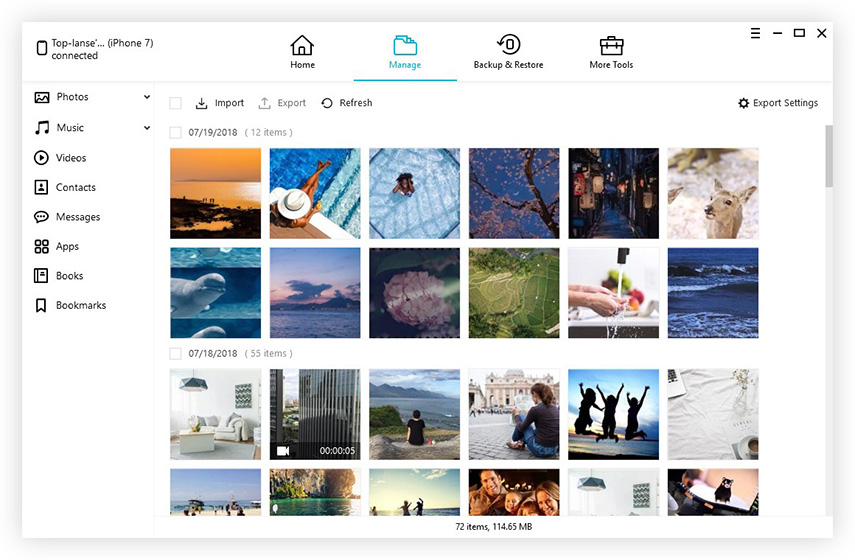
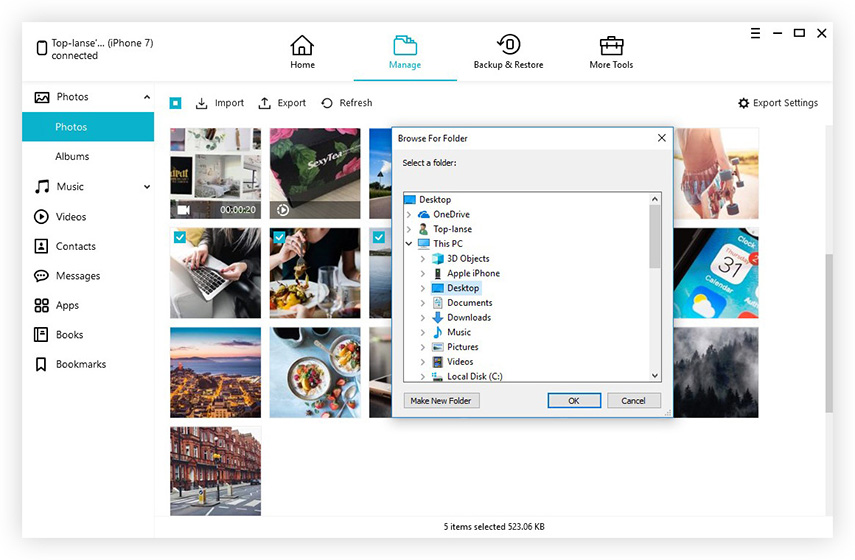
Rozpocznie się proces przesyłania, a Ty to zrobiszzdobądź swoje zdjęcia w mgnieniu oka. Może również zarządzać danymi, usuwać problemy z systemem operacyjnym, tworzyć kopie zapasowe i przywracać, przyspieszać i czyścić oraz oferuje różne inne przydatne funkcje.
Nie przegap tego oprogramowania!
Sposób 3: Pobierz zdjęcia do komputera za pomocą iCloud
Możesz użyć usług Apple Cloud do synchronizacji wszystkich swoichzdjęcia między iPhonem a komputerem. W ten sposób możesz w dowolnym momencie pobrać zdjęcia na komputer. Metoda wykorzystuje funkcję biblioteki zdjęć iCloud w iCloud zarówno na iPhonie, jak i na komputerze. I jest dostępny zarówno dla systemu Windows, jak i Mac. Oto jak wysyłać zdjęcia z iPhone'a na laptopa za pomocą iCloud:
- 1. Najpierw zdobądź iPhone'a X / 8/7 / 7Plus / 6 / 6Plus / 5 / 5s / SE i dotknij „Ustawienia”.
- 2. Teraz wybierz „Zdjęcia” dla urządzeń z iOS 11 i „Zdjęcia i aparat” dla iOS 10 i wcześniejszych.
- 3. Teraz włącz opcję „Biblioteka zdjęć iCloud” za pomocą dostarczonego przełącznika.

Jeśli używasz komputera z systemem Windows:
- 1. Uruchom iCloud i otwórz „Zdjęcia” obok Opcje i zaznacz pole „Biblioteka zdjęć iCloud” i dotknij „Zastosuj”.
- 2. Teraz, aby uzyskać zdjęcia, otwórz Eksplorator plików i znajdź „Zdjęcia iCloud” z listy. Otwórz folder „Pobrane” i dotknij pobierania po wyświetleniu monitu.
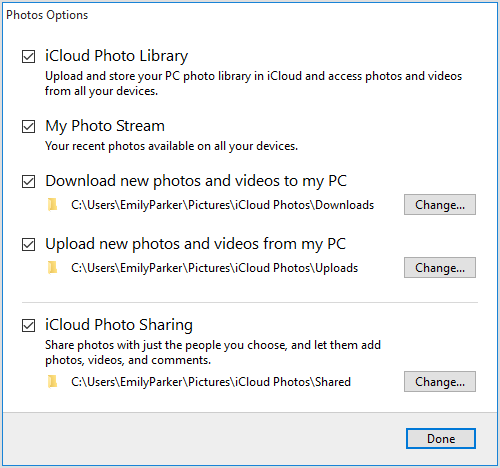
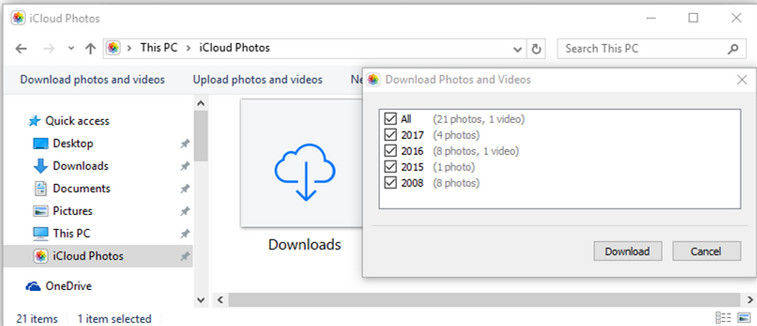
Jeśli używasz komputera Mac:
- 1. Włącz bibliotekę zdjęć iCloud na komputerze Mac, przechodząc do „Preferencji systemowych”, a następnie do „iCloud”. Teraz kliknij „Opcje”.
- 2. Teraz otwórz aplikację Zdjęcia, aby zobaczyć wszystkie zdjęcia iCloud.
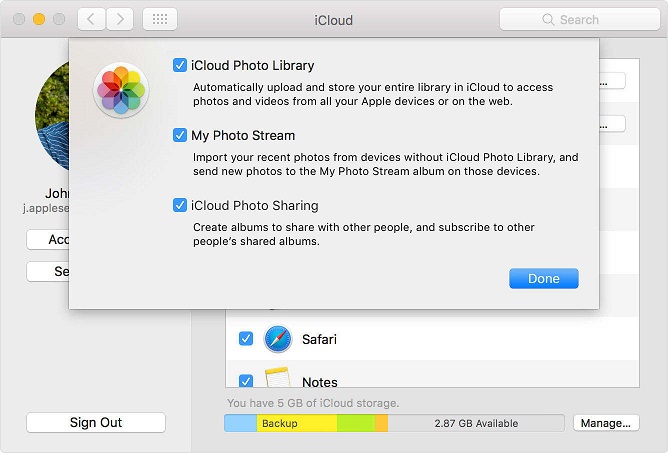
Oto jak używać iCloud do przesyłania wszystkich zdjęć z iPhone'a na Windows i Mac.
Część 2: Określone sposoby wysyłania zdjęć z iPhone'a na komputer z systemem Windows i Mac
Jeśli chcesz poznać najbardziej podstawowy sposób wysyłaniazdjęcia z iPhone'a na komputer dla Windows i Mac, możesz użyć Eksploratora plików Windows dla Windows PC i Airdrop dla Mac. Każdy z nich jest inny, ponieważ jest to całkowicie bezprzewodowa opcja przesyłania zdjęć. Spójrzmy więc na oba:
Sposób 1: Wyślij zdjęcia z iPhone'a na komputer z systemem Windows za pomocą Eksploratora plików
Aby przenieść zdjęcia z iPhone'a na komputer, wystarczy użyć kabla USB i Eksploratora plików. Ale zanim zaczniesz ten proces, upewnij się, że masz najnowszą wersję iTunes zainstalowaną na komputerze z systemem Windows.
- 1. Najpierw podłącz iPhone'a do komputera.
- 2. Poczekaj chwilę, aby komputer wykrył urządzenie.
- 3. Po wykryciu, dla użytkowników Windows 10 / 8.1 / 8, otwórz Eksplorator plików, przejdź do „Ten komputer”, znajdź swojego iPhone'a z listy, otwórz „Pamięć wewnętrzna”, a następnie otrzymasz folder „DCIM”.
- 4. W przypadku systemu Windows 7 wystarczy przejść do „Mój komputer”, otworzyć iPhone'a jako urządzenie przenośne i uzyskać folder „DCIM” zawierający wszystkie obrazy iPhone'a.
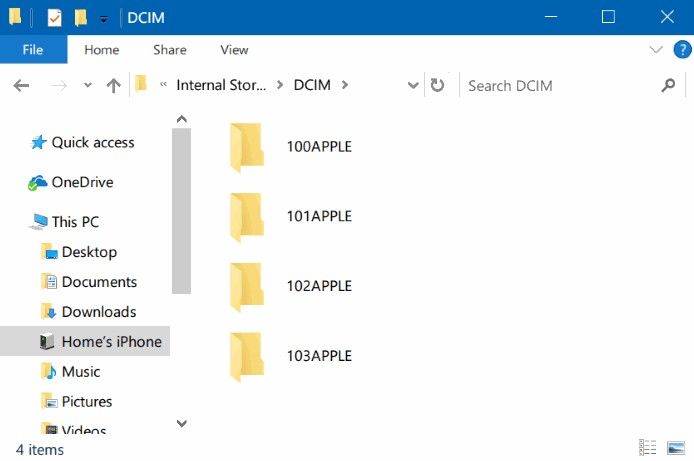
Sposób 2: Przenieś zdjęcia z iPhone'a na komputer Mac za pomocą Airdrop
Airdrop to unikalna funkcja na urządzeniach iOS, którektóre mogą udostępniać obrazy z iPhone'a na komputerze Mac tylko bezprzewodowo za pomocą sieci Wi-Fi. Obsługiwany jest w systemie Mac OS X Yosemite / El Capitan / macOS Sierra / macOS High Sierra i całkowicie zależny od stałego połączenia komórkowego. Oto jak wysyłać zdjęcia z iPhone'a na komputer za pomocą Airdrop:
- 1. Aby rozpocząć cały proces, upewnij się, że Twój iPhone i Mac są połączone z Wi-Fi.
- 2. Teraz, aby skonfigurować Airdrop, pobierz iPhone'a, włącz Airdrop i po prostu wybierz „Wszyscy”.
- 3. Uruchom Finder i otwórz Airdrop. Upewnij się, że jest gotowy do odkrycia przez wszystkich
- 4. Przejdź teraz do Rolki z aparatu i wybierz zdjęcia, które chcesz AirDrop.
- 5. Teraz kliknij Udostępnij i po prostu zapisz na Macu.
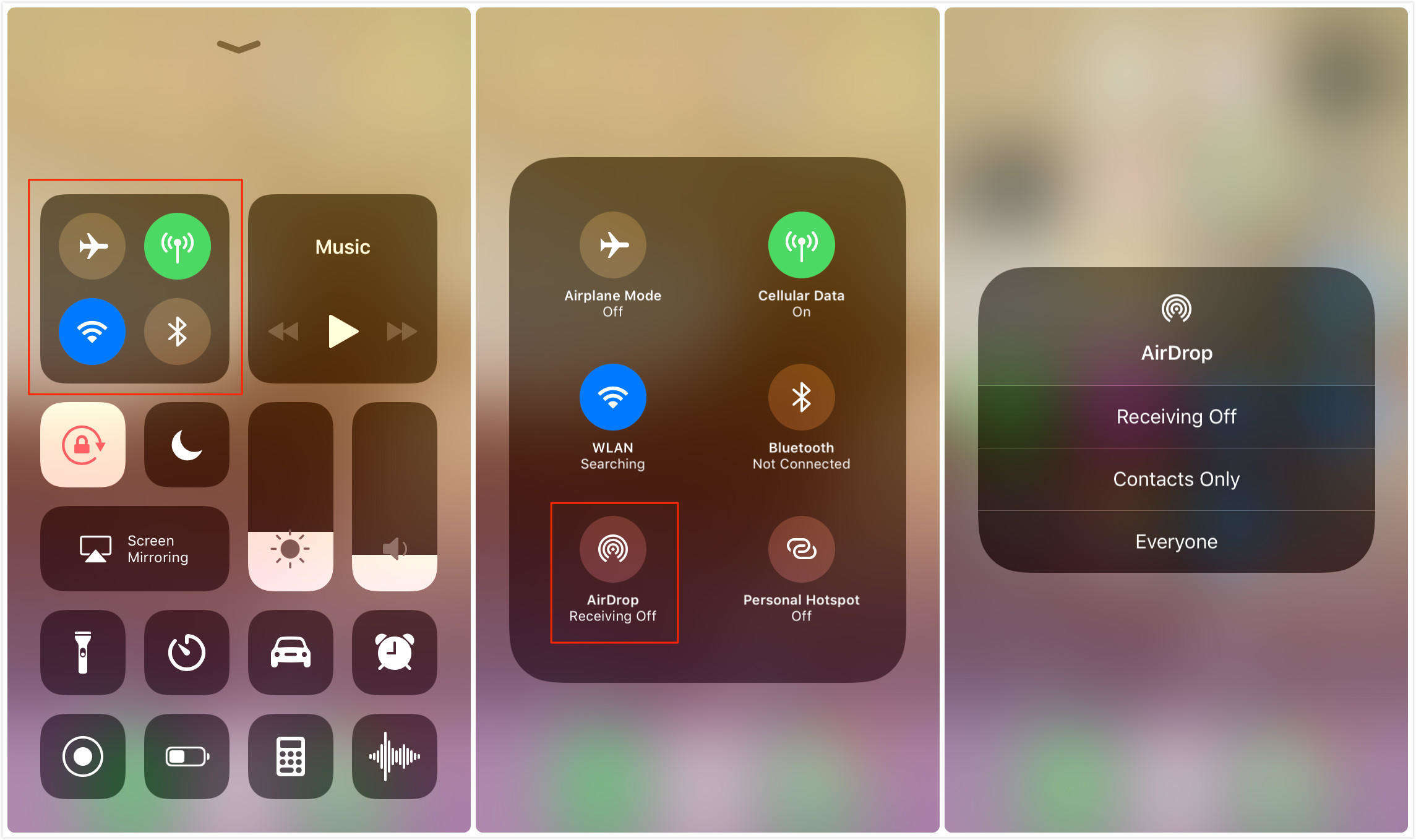
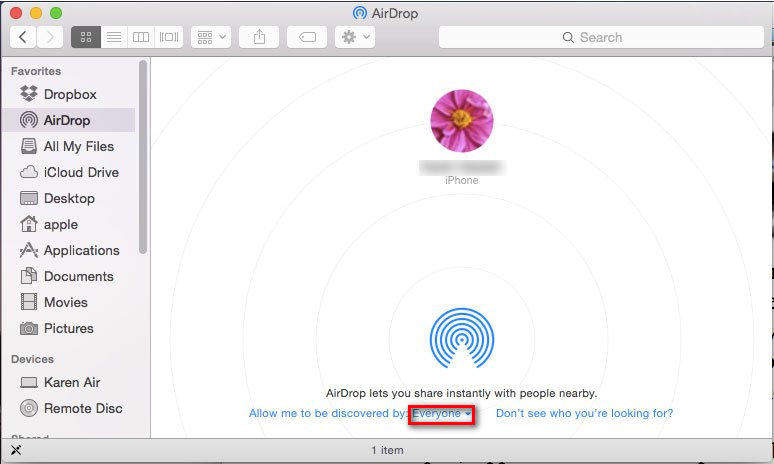

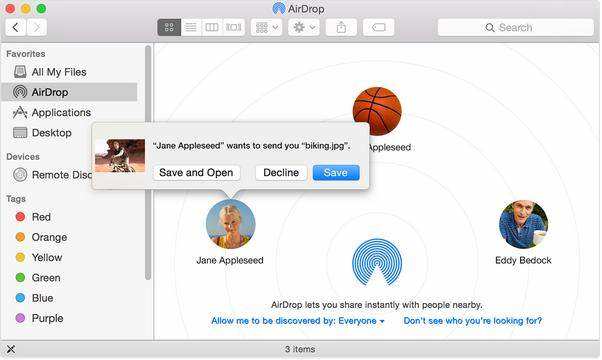
Rozpocznij synchronizowanie wszystkich obrazów iPhone'a z komputerem Mac!
Wniosek
Ogólnie rzecz biorąc, są to niektóre skuteczne sposoby wysyłaniazdjęcia z iPhone'a na komputer, czy to Windows, czy Mac. Możesz wybrać ten, który odpowiada Twoim potrzebom i wymaganiom. Ale zdecydowanie zalecamy, abyś wybrał to, co najlepsze, a to oprogramowanie Tenorshare iCareFone do wszystkich Twoich wymagań dotyczących transferu. Skorzystaj z niego i poznaj prostotę i skuteczność tego niesamowitego oprogramowania.
Jeśli uznasz ten artykuł za pomocny, nie zapomnij polubić, udostępnić i skomentować poniżej !!









