8 najlepszych sposobów na naprawienie wygranej MacBooka Pro „Włącz
Istnieje wiele powodów, dla których Twój MacBook Pro nie włącza się. Może w Twojej nowej aplikacji jest usterkazainstalowany na komputerze Mac, a może wirus usunął ważne pliki systemowe komputera. Odmowa włączenia komputera Mac oznacza, że z systemem dzieje się coś poważnego i należy go jak najszybciej naprawić.
Na szczęście istnieje kilka metod sugerowanych przezróżni użytkownicy, którzy pozwalają naprawić MacBooka Pro, nie włączają problemu na twoim komputerze. Te metody naprawiają narzędzia, które powodują, że komputer Mac nie włącza się. Każda z tych metod ma unikalne podejście do problemu i musisz wypróbować wszystkie metody, aż uzyskasz tę, która będzie dla Ciebie odpowiednia.
- Część 1. Jak naprawić MacBook Pro, który się nie włącza
- Część 2. Jak odzyskać dane z MacBooka Pro Nie włączono
Część 1. Jak naprawić MacBook Pro, który się nie włącza
Jak wspomniano wcześniej, masz wiele metodnapraw MacBook nie włącza problemu na twoim komputerze. Zacznij od pierwszej metody, a następnie idź w dół, aż znajdziesz klejnot, który rozwiąże problem.
Sposób 1. Sprawdź problemy z zasilaniem komputera MacBook
Pierwszą rzeczą, którą chcesz zbadać, jestźródło zasilania i ładowarkę komputera Mac. Upewnij się, że gniazdo zasilania używane do ładowania komputera Mac działa i rzeczywiście ma w nim moc. Drugą rzeczą do sprawdzenia jest ładowarka. Upewnij się, że kabel jest nienaruszony i że w ogóle nie ma uszkodzeń ładowarki.
Często ludzie zrywają kable ładowarek i narzekają, że ich komputer Mac się nie włącza. Po naprawieniu tych problemów komputer Mac włączy się bez żadnych problemów.
Sposób 2. Wykonaj cykl zasilania
Jeśli kabel ładowarki komputera Mac pokazuje zielony wskaźnik, co oznacza, że urządzenie jest ładowane, ale komputer Mac po prostu odmawia włączenia, możesz uruchomić urządzenie w trybie cyklu zasilania, aby rozwiązać problem.
Aby wprowadzić komputer Mac w cykl zasilania, wyjmij ładowarkę z komputera Mac. Naciśnij i przytrzymaj Moc klawisz na około dziesięć sekund i podłącz ładowarkę do komputera Mac, gdy klawisz jest nadal przytrzymywany. Poczekaj kolejne dziesięć sekund, a następnie uruchom komputer Mac.
Przekonasz się, że komputer Mac włącza się bez żadnych problemów.
Sposób 3. Uruchom komputer Mac w trybie awaryjnym
MacOS na twoim Macu ma tryb o nazwietryb awaryjny, który pozwala rozwiązać różne problemy na komputerze. Ponieważ masz problem z uruchomieniem komputera Mac, możesz użyć wyżej wymienionego trybu, aby rozwiązać problem.
Aby uruchomić komputer Mac w trybie awaryjnym, naciśnij Moc i Przesunięcie przyciski razem przez kilka sekund. Gdy zobaczysz ekran logowania, puść Przesunięcie przycisk i będziesz teraz w trybie awaryjnym. Komunikat „Bezpieczny rozruch” pojawi się u góry ekranu, potwierdzając, że rzeczywiście jesteś w trybie awaryjnym.
Następnie możesz zbadać problem, aby znaleźć winowajcę i naprawić problem.
Sposób 4. Zresetuj SMC
SMC to skrót od System Management Controller, a zresetowanie go prawdopodobnie rozwiąże problem z uruchomieniem komputera Mac.
Aby zresetować SMC na komputerze MacBook Pro, naciśnij i przytrzymaj przycisk Shift + Control + Opcja klawisze i naciśnij Moc przycisk. Przytrzymaj klawisze wciśnięte przez około dziesięć sekund, a następnie puść je. wciśnij Moc przycisk, aby uruchomić komputer Mac.
Sposób 5. Zresetuj PRAM / NVRAM
Zresetowanie PRAM / NVRAM pomaga również naprawić problem, że mój komputer Mac nie włącza problemu i jest to dość łatwe na MacBooku Pro.
Krok 1. Z wyjątkiem klawiatury i myszy usuń wszelkie inne urządzenia peryferyjne podłączone do komputera Mac. Teraz zresetuj PRAM / NVRAM.
Aby zresetować NVRAM, naciśnij Moc klawisz, a następnie naciśnij i przytrzymaj Alt + Command + R + P klucze razem przez około dwadzieścia sekund. Puść klawisze, a komputer Mac uruchomi się.
Sposób 6. Uruchom Narzędzie dyskowe w trybie odzyskiwania
Jeśli na głównym dysku twardym występuje problem, możesz użyć Narzędzia dyskowego w trybie odzyskiwania, aby naprawić dysk na komputerze. Oto jak to zrobić.
Krok 1. Uruchom ponownie komputer Mac i naciśnij Command + R. klucze razem, gdy usłyszysz dzwonek rozruchowy.
Krok 2. Wybierz Narzędzie dyskowe kiedy pojawi się tryb odzyskiwania.

Krok 3. Kliknij dysk w narzędziu, a następnie kliknij opcję z napisem Pierwsza pomoc.

Krok 4. Kliknij Biegać na poniższym ekranie i powinieneś być w stanie naprawić dysk.

Po naprawieniu dysku powinno być możliwe normalne uruchomienie komputera MacBook Pro.
Sposób 7. Zainstaluj ponownie macOS z trybu odzyskiwania
Jeśli występuje poważny problem w systemie operacyjnym komputera Mac, możesz zainstalować świeżą i nietkniętą wersję systemu macOS na komputerze Mac.

Aby to zrobić, uruchom ponownie komputer Mac i naciśnij Command + R. uruchomić system w trybie odzyskiwania. Wybierz Ponownie zainstaluj macOS w trybie odzyskiwania, a zainstaluje nową wersję systemu operacyjnego na twoim komputerze.
Sposób 8. Zabierz swojego MacBooka do Apple Genius Bar
Jeśli żadna z powyższych metod nie pomogła włączyć komputera Mac, ostateczną opcją jest przeniesienie komputera MacBook Pro na pasek Apple Genius. Powinni być w stanie wykryć i naprawić problem na komputerze Mac.
Część 2. Jak odzyskać dane z MacBooka Pro Nie włączono
Jeśli na komputerze Mac są zapisane ważne dane, które nie chcą się włączyć, możesz użyć metody odzyskiwania danych, aby przynajmniej odzyskać dane
Wprowadź Tenorshare UltData - Mac, odzyskiwanie danychoprogramowanie, które pozwala odzyskać dane z prawie wszystkich przypadków utraty danych na twoim komputerze. Poniżej przedstawiono sposób wykorzystania go do odzyskiwania danych z niedziałającego dysku twardego komputera Mac.
Krok 1 Wyjmij dysk twardy z niedziałającego komputera Mac, włóż go do zewnętrznej obudowy dysku i podłącz do działającego komputera Mac.
Krok 2 Pobierz i zainstaluj oprogramowanie wymienione powyżej na MacBooku Pro. Uruchom oprogramowanie, kliknij dysk twardy i wybierz opcję Skanuj.

Krok 3 Po zakończeniu skanowania wybierz pliki, które chcesz odzyskać, i kliknij Odzyskaj.

Krok 4 Wybierz folder, w którym chcesz zapisać odzyskane pliki.
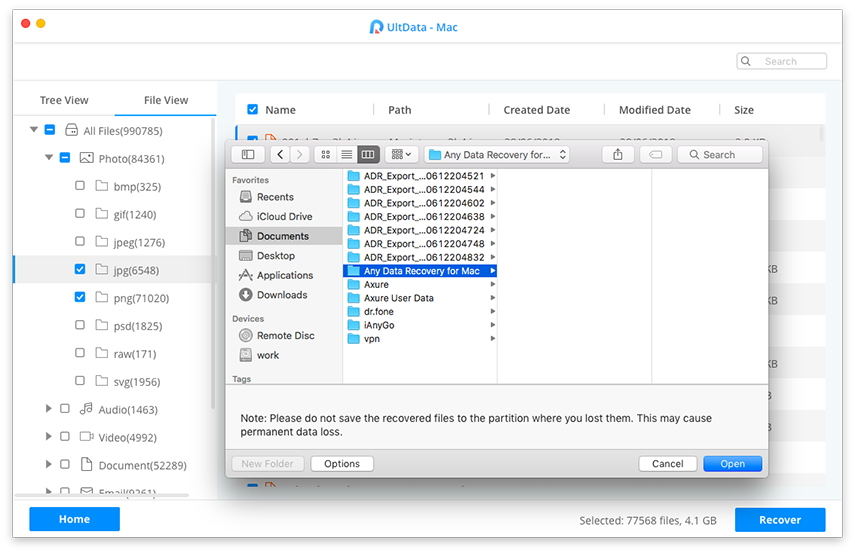
To wszystko. Udało ci się odzyskać pliki z niedziałającego dysku twardego komputera Mac.
Wniosek
Jeśli Twój MacBook Pro nie włącza się do niczegopowodów, powyższy przewodnik pomoże rozwiązać problem przy użyciu różnych metod. Pokazuje także, w jaki sposób możesz odzyskać swoje dane, jeśli dane zostały utracone podczas wykonywania dowolnej z metod.


![[Rozwiązany] Aparat FaceTime nie działa na MacBooku](/images/os-x/solved-facetime-camera-not-working-on-macbook.jpg)






