Jak odzyskać dane z dysku twardego MacBook Pro
„Cześć, ktoś usunął moje pliki na moim MBP2015, czy ktoś wiedział, jak i kiedy to zrobiono? Jakieś sposoby na prześledzenie go z dzienników systemowych lub gdzie? Dzięki."
MacBook Pro jest uważany za bardzo solidnyurządzenie. Są jednak chwile, kiedy siła może nie zawsze gwarantować bezawaryjny scenariusz. Wielu użytkowników narzeka na martwy dysk twardy w swoich MacBook Pro. Jeśli jesteś w podobnej sytuacji, nasz przewodnik poniżej pokazuje niektóre z nich Odzyskiwanie dysku twardego MacBooka Pro rozwiązania, dzięki którym możesz przynajmniej odzyskać dane z dysku twardego.
Nawet gdy dysk twardy ulega awarii lub po prostu się zatrzymujereagując na każde z twoich działań, nadal istnieje kilka sposobów na odzyskanie danych przechowywanych na dysku twardym. Istnieje wiele metod, które pomagają odzyskać i przywrócić dane z dysku twardego komputera MacBook Pro. Poniższy przewodnik pokazuje kilka z tych sposobów.
- Część 1. Jak odzyskać dane z dysku twardego MacBook Pro
- Część 2. Jak odzyskać dane z martwego / uszkodzonego / uszkodzonego dysku twardego MacBook Pro
Część 1. Jak odzyskać dane z dysku twardego MacBook Pro
Jeśli nadal możesz uruchomić komputer Mac iwydaje się, że twój dysk twardy działa do pewnego stopnia, masz łatwą metodę odzyskania danych. Tak długo, jak MacBook Pro jest bootowalny i możesz zainstalować oprogramowanie, możesz zastosować tę metodę odzyskiwania danych.
Metoda wykorzystuje oprogramowanie o nazwie UltData - MacOdzyskiwanie danych, które umożliwia wyszukiwanie i odzyskiwanie plików z dysku twardego komputera MacBook Pro. Oprogramowanie najpierw skanuje dysk, a następnie pozwala wybrać pliki, które chcesz przywrócić na komputerze. Dowiedzmy się, jak odzyskać dane z dysku twardego MacBooka Pro za pomocą oprogramowania:
Krok 1 Pobierz i uruchom wyżej wymienione oprogramowanie na komputerze Mac. Po uruchomieniu, pierwszą rzeczą, którą musisz zrobić, to wybrać dysk twardy, na którym przechowywane były twoje dane. Następnie kliknij przycisk z napisem Skandować przeskanować dysk.

Krok 2 Jeśli na Twoim MacBooku Pro działa MacOS High Sierra lub nowszy, najpierw musisz wyłączyć SIP na swoim komputerze. Można tego dokonać postępując zgodnie z krokami podanymi na poniższym obrazku.

Krok 3 Zeskanowane pliki powinny zostać wyświetlone na ekranie. Wybierz pliki, które chcesz odzyskać z dysku twardego i kliknij przycisk Odzyskaj.

Krok 4 Na następnym ekranie wybierz folder, w którym chcesz zapisać odzyskane pliki.
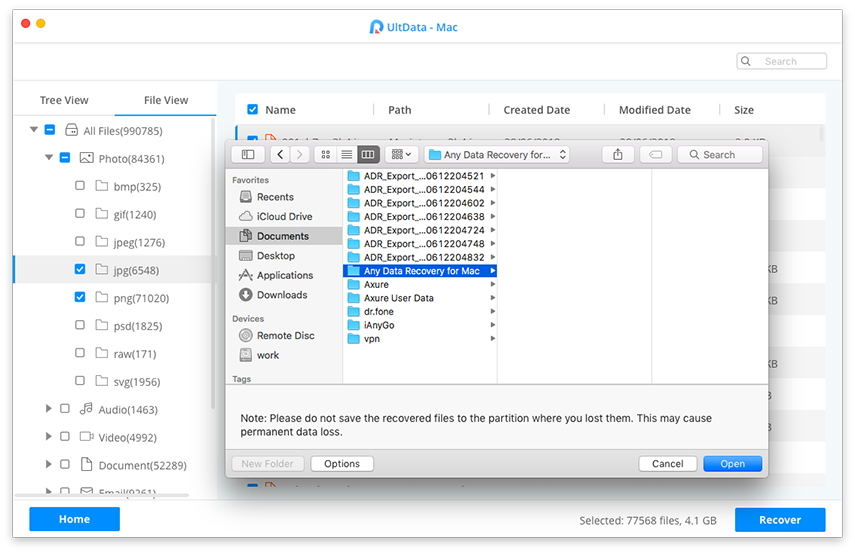
To wszystko. Wszystkie wybrane pliki zostaną odzyskane z dysku twardego komputera MacBook Pro do wybranego folderu.
Część 2. Jak odzyskać dane z martwego / uszkodzonego / uszkodzonego dysku twardego MacBook Pro
Jeśli nie możesz uruchomić komputera Mac, to Tynie może użyć powyższej metody, ponieważ najpierw wymaga uruchomienia komputera Mac. W takim przypadku możesz utworzyć rozruchowy dysk macOS USB, aby uruchomić komputer Mac, a następnie użyć oprogramowania do odzyskania danych. Poniższe pokazuje, jak możesz to zrobić.
Faza 1. Utwórz bootowalny dysk USB macOS
Aby utworzyć nośnik startowy dlaMacOS, będziesz potrzebować dysku flash USB z wystarczającą ilością pamięci. Następnie wykonaj następujące kroki, aby uczynić go dyskiem rozruchowym dla MacBooka Pro.
Krok 1. Pobierz instalator macOS z App Store na działającego Maca. Podłącz dysk flash USB do komputera Mac.
Krok 2. Otwórz aplikację Terminal na komputerze Mac, klikając Launchpad oraz wyszukując i klikając Terminal.

Krok 3. Po otwarciu aplikacji Terminal użyj jednego z następujących poleceń, aby utworzyć rozruchowy dysk USB macOS. Użyj polecenia dotyczącego wersji systemu macOS pobranej ze sklepu App Store.
Mojave:
sudo / Aplikacje / Zainstaluj macOS Mojave.app/Contents/Resources/createinstallmedia --volume / Volumes / MyVolume
High Sierra:
sudo / Aplikacje / Zainstaluj macOS High Sierra.app/Contents/Resources/createinstallmedia --volume / Volumes / MyVolume
Sierra:
sudo / Aplikacje / Zainstaluj macOS Sierra.app/Contents/Resources/createinstallmedia --volume / Volumes / MyVolume --applicationpath / Applications / Install macOS Sierra.app
Kapitan:
sudo / Aplikacje / Zainstaluj OS X El Capitan.app/Contents/Resources/createinstallmedia --volume / Volumes / MyVolume --applicationpath / Applications / Install OS X El Capitan.app

Krok 4. Wyjmij dysk flash USB z komputera Mac, gdy jest gotowy do użycia.
Faza 2. Odzyskaj dane z Dead / Failed / Crashed Macbook Pro
Teraz, gdy masz ze sobą rozruchowy dysk macOS, możesz go użyć do uruchomienia martwego MacBooka Pro. Wystarczy podłączyć go do niedziałającego komputera Mac i uruchomić z niego komputer Mac.
Po uruchomieniu komputera Mac zainstaluj system operacyjnysystem na twoim komputerze. Następnie zainstaluj UltData - Mac Data Recovery i użyj go do odzyskania danych z martwego dysku twardego Mac. Możesz wykonać czynności opisane powyżej, aby odzyskać utracone pliki.
W ten sposób można odzyskać dane z dysku twardego MacBooka Pro za pomocą rozruchowego dysku macOS.
Jeśli coś się stało z komputerem MacBook Prodysk twardy i nie możesz uzyskać dostępu do plików tak, jak zwykle, nasz powyższy przewodnik powinien pomóc w odzyskaniu plików z uszkodzonego lub nawet martwego dysku twardego komputera MacBook Pro.









