Pełny przewodnik po MacBooku Air Recovery
MacBook Pro firmy Apple jest jednym z najbardziej stabilnychurządzenia na świecie i rzadko trzeba formatować, ponieważ działa dobrze przez cały czas. Jeśli jednak masz problemy z urządzeniem, takie jak utrata importowanych plików lub awarie systemu. W tym czasie musisz wykonać odzyskiwanie komputera MacBook. W tym artykule opisano, jak odzyskać pliki MacBook Air, a także jak odzyskać MacBook Air OS.
- Część 1. Odzyskiwanie plików MacBook Air: przywrócić dane na MacBooku Air?
- Część 2. Odzyskiwanie systemu MacBook Air OS: Zresetuj MacBook Air do ustawień fabrycznych
Część 1. Odzyskiwanie plików MacBook Air: przywrócić dane na MacBooku Air?
Wiele razy zdarza się, że użytkownicy zapominająwykonują kopie zapasowe swoich danych i tracą je podczas procesu przywracania. Jeśli ten scenariusz brzmi znajomo, nie panikuj, ponieważ istnieje sposób na odzyskanie usuniętych plików na MacBooku Air.
UltData - Mac Data Recovery to oprogramowanie, którepomaga w sytuacjach utraty danych na komputerze MacBook Air i innych modelach komputera Mac. Głównym celem oprogramowania jest pomoc w odzyskaniu i przywróceniu utraconych danych na komputerze.
Oferuje kilka funkcji, takich jak podglądpliki przed odzyskiwaniem, przeprowadzanie odzyskiwania selektywnego i tak dalej. Poniżej pokazano, jak odzyskać usunięte pliki na MacBooku Air za pomocą wyżej wymienionego oprogramowania.
Krok 1. Pobierz i zainstaluj oprogramowanie na MacBooku Air. Uruchom oprogramowanie, wybierz dysk, na którym znajdowały się twoje dane, i kliknij Skandować przycisk.

Krok 2. Jeśli korzystasz z systemu macOS High Sierra lub nowszego na swoim komputerze, wyłącz SIP, wykonując kroki z poniższego obrazu.

Krok 3. Wyniki skanowania powinny być teraz dostępne na ekranie. Wybierz pliki, które chcesz odzyskać, klikając je, a następnie kliknij przycisk Odzyskaj, aby przywrócić pliki.

Krok 4. Wybierz folder, w którym odzyskane pliki powinny zostać zapisane.

Wszystko gotowe. Twoje utracone dane zostały pomyślnie przywrócone na MacBooku Air. W ten sposób przeprowadzasz procedurę odzyskiwania danych MacBook Air.
Część 2. Odzyskiwanie systemu MacBook Air OS: Zresetuj MacBook Air do ustawień fabrycznych
Przed przystąpieniem do przywracania komputera MacBook Airdo ustawień fabrycznych, jest kilka rzeczy, które możesz chcieć zrobić na swoim urządzeniu, zanim zostanie ono zresetowane do ustawień fabrycznych. Oto rzeczy do zrobienia.
1. Utwórz kopię zapasową ważnych plików
Jeśli masz ważne pliki zapisane na komputerze Mac, zaleca się wykonanie ich kopii zapasowej za pomocą narzędzia do tworzenia kopii zapasowych, takiego jak Time Machine, przed rozpoczęciem procesu przywracania.
2. Wyloguj się ze swojego konta w iTunes
Jeśli jesteś zalogowany za pomocą konta iTunes w aplikacji iTunes na MacBooku Air, możesz wylogować się z konta przed wykonaniem tej procedury.

Uruchom iTunes aplikacja z Launchpad lub Dock na komputerze Mac. Po uruchomieniu aplikacji znajdź i kliknij odpowiednią opcję Konto u góry i wybierz Wyloguj się. Wyloguje Cię z konta iTunes w aplikacji.
3. Wyloguj się z aplikacji iMessage
Jeśli używasz aplikacji iMessage do komunikacji ze znajomymi, możesz również się wylogować.
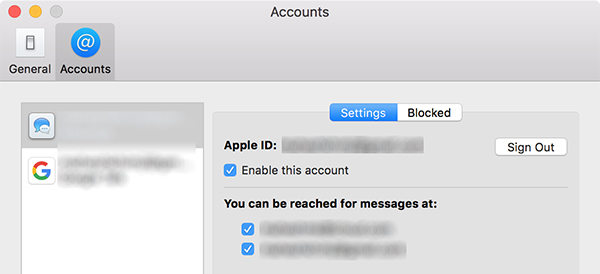
Uruchom Wiadomości aplikacja na komputerze Mac. Kliknij na Wiadomości opcję w lewym górnym rogu ekranu i wybierz Preferencje. Na następnym ekranie kliknij kartę Konta, a następnie kliknij przycisk Wyloguj się obok twojego konta.
4. Wyloguj się z iCloud
Prawdopodobnie jesteś zalogowany do swojego konta iCloud na całym komputerze na MacBooku Air, a poniżej przedstawiono sposób wylogowania.
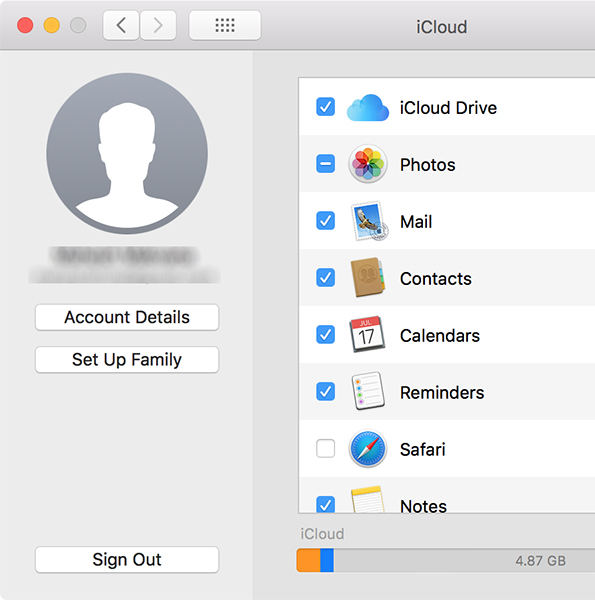
Kliknij logo Apple w lewym górnym rogu ekranu i wybierz Preferencje systemu. Na następnym ekranie kliknij przycisk iCloud a następnie kliknij Wyloguj się. Zostaniesz wylogowany ze swojego konta iCloud na MacBooku Air.
5. Przywróć MacBooka Air
Po usunięciu wszystkich tych elementów zobaczmy, jak przywrócić MacBook Air do ustawień fabrycznych.
Krok 1. Kliknij logo Apple w lewym górnym rogu ekranu i wybierz Uruchom ponownie aby ponownie uruchomić komputer Mac.

Krok 2. Kiedy usłyszysz dzwonek rozruchowy, naciśnij i przytrzymaj Command + R. klucze razem. Uruchomisz ponownie w trybie odzyskiwania.
Krok 3. Po przejściu do trybu odzyskiwania MacBook Air wybierz Narzędzie dyskowe wybierz dysk i sformatuj go.
Krok 4. Po sformatowaniu dysku wróć do głównego ekranu odzyskiwania i wybierz opcję z napisem Ponownie zainstaluj macOS.
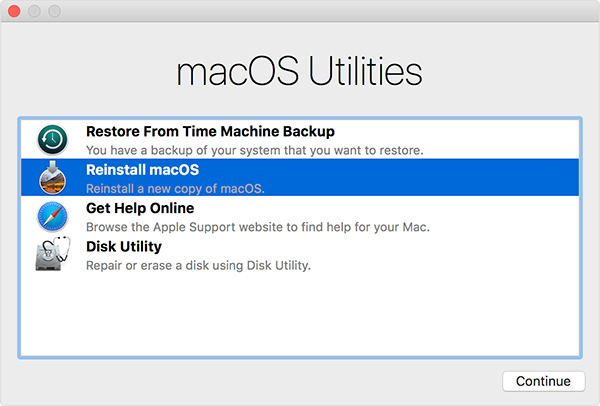
MacBook Air zostanie zresetowany do ustawień fabrycznych, a na komputerze zostanie zainstalowana nowa wersja systemu macOS. Być może będziesz musiał zalogować się do wszystkich usług, do których byłeś wcześniej zalogowany.
To wszystko dotyczy MacBook Air Recovery, w tymjak odzyskać pliki z MacBooka Air i przywrócić MacBooka Air do ustawień fabrycznych. Jeśli chcesz przywrócić dane MacBooka Air, skorzystaj z UltData - Mac Data Recovery to idealny sposób, aby to zrobić.



![[Pełny przewodnik] Jak zresetować SMC na komputerze Mac](/images/os-x/full-guide-how-to-reset-smc-on-mac.jpg)





