Jak odzyskać niezapisany dokument Word na komputerze Mac
„Zgubiłem niezapisany plik programu Word podczas korzystania z niego na komputerze Mac. Czy mogę w jakiś sposób odzyskać ten dokument? Pomóż mi!”
Obecnie prawie każde urządzenie jest wyposażone wprogram do odzyskiwania, który nie zawsze działa, ale w większości przypadków jest w stanie odzyskać utracone lub usunięte pliki. Używasz jednego z najlepszych urządzeń elektronicznych tej generacji, więc oczywiście jest kilka programów do odzyskiwania dostarczonych z MacOS z mocą odzyskać dokument Word Mac. Tym, który może pomóc w tej sytuacji jesto nazwie Auto Recovery. Jest to funkcja, która jest wstępnie zaprogramowana na Macu, musisz tylko wiedzieć, jak z niej korzystać. Wymagane procedury znajdziesz poniżej w tym szczegółowym przewodniku.
Sposób 1: Odzyskaj dokument programu Word na komputerze Mac z folderu automatycznego odzyskiwania
Przede wszystkim, jeśli szukasz sposobuodzyskaj niezapisany dokument Word 2016 Mac, pierwszą rzeczą, którą musisz wiedzieć, że MacOS ma wbudowaną funkcję znaną jako Automatyczne odzyskiwanie. Ta szczególna funkcja jest zawsze domyślnie włączona. Oznacza to, że nawet podczas pracy nad dokumentem program zapisuje dane, nawet bez ich ręcznej obsługi. Aby ten program działał, musisz najpierw zapisać dokument, pod odpowiednią nazwą, a następnie program będzie zapisywał dokument co 10 minut lub mniej, cokolwiek wybierzesz.

Teraz, jeśli nieoczekiwane zamknięcie usunęłoplik z urządzenia, przy następnym uruchomieniu programu Word zostanie wyświetlony monit o procedurę odzyskiwania. Ale jeśli tak nie jest, nadal będziesz mógł odzyskać wersję dokumentu, jeśli zajrzysz do folderu automatycznego odzyskiwania.
Jak więc odzyskać dokument Word Mac z folderu Auto Recovery:
Krok 1: Otwórz program Word i przejdź do Menu.
Krok 2: Teraz wyszukaj Auto Recover.
Krok 3: Teraz może być kilka plików, więc musisz sprawdzić daty każdego z nich, aby znaleźć ten, którego szukasz.

Krok 4: Ostatecznie, gdy znajdziesz brakujący plik, nie możesz kliknąć, aby go otworzyć, po prostu zapisz go pod nową nazwą.
Ale ta procedura będzie działać tylko w programie Word 2011,niestety, którzy korzystają ze Słowa 2016, czekają na nich wyzwania. Folder automatycznego odzyskiwania dla programu Word 2016 znajduje się w systemie i dlatego musisz pokazać ukryte foldery. Tak więc kroki, które możesz podjąć, aby znaleźć folder automatycznego odzyskiwania podczas korzystania z programu Word 2016, są następujące:
Krok 1: Przejdź do Findera i kliknij ikonę Strona główna.
Krok 2: Następnie musisz przejść do wskazanej poniżej lokalizacji,
Biblioteka / Kontenery / com.microsoft.Word / Library / Preferences / AutoRecovery /

Oto, jak odzyskać niezapisany dokument programu Word Mac. Tak więc, jeśli faktycznie masz plik automatycznego odzyskiwania, będą one znajdować się w tej lokalizacji. Ale pliki automatycznego odzyskiwania nie są trwałe, jeśli komputer Mac został nieoczekiwanie zamknięty, wówczas automatyczne odzyskiwanie zapisuje plik, ale jeśli go usunąłeś, automatyczne odzyskiwanie nie zapisze pliku, ponieważ plik został zamknięty zgodnie z właściwą procedurą.
Sposób 2: Odzyskaj dokument Word na komputerze Mac za pomocą UltData - Mac Data Recovery
Oficjalna procedura wspomniana powyżej powinna byćwystarczy odzyskać niezapisany dokument Maca, ale jeśli masz problemy z jego użyciem lub po prostu nie chcesz go używać, istnieją niezależne narzędzia do odzyskiwania lub oprogramowanie, którego możesz użyć, aby odzyskać ten plik. Na razie najlepszy narzędziem do odzyskiwania dokumentów programu Word lub dowolnego rodzaju plików jest narzędzie UltData - Mac Data Recovery for Mac.
Jest opracowywany przez Tenorshare do odzyskiwania różnychrodzaje usuniętych / utraconych / sformatowanych plików, takich jak muzyka, audio, wideo, dokumenty itp. Oto jak odzyskać usunięte dokumenty tekstowe na komputerze Mac za pomocą tego narzędzia do odzyskiwania:
Krok 1: Najpierw musisz pobrać to oprogramowanie, a następnie uruchomić je na komputerze Mac. Następnie wybierz lokalizację do skanowania usuniętych plików.
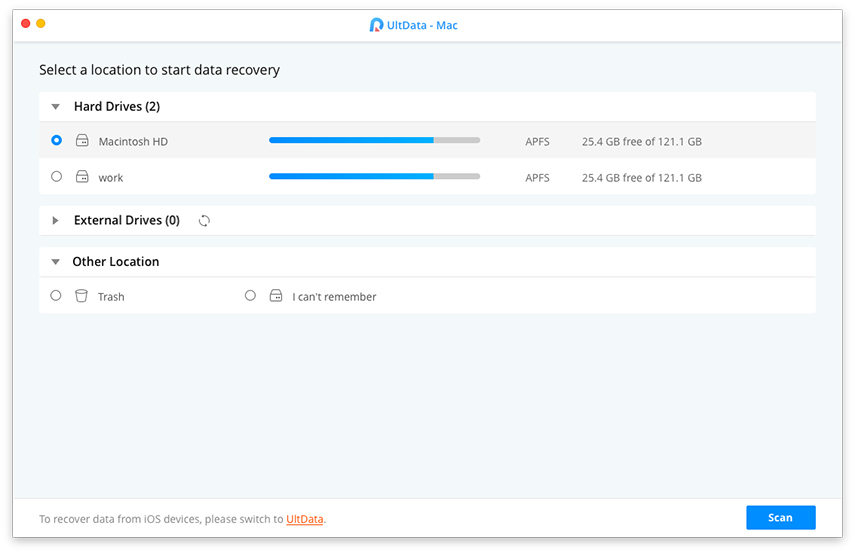
Krok 2: Po skanowaniu otrzymasz podgląd plików znalezionych przez oprogramowanie. Możesz wybrać Widok drzewa lub Widok pliku.

Krok 3: Wybierz potrzebne pliki, a następnie kliknij „Odzyskaj” w dolnej części okna.

Cóż, jest to uważane za najlepsze odzyskiwanienarzędzie naszych czasów, nawet jeśli jest to plik niedawno usunięty lub bardzo starszy, zawsze będziesz mieć szansę go odzyskać, jeśli korzystasz z narzędzia UltData - Mac Data Recovery.
Wniosek
Nie trzeba dodawać, że nie ma żadnych gwarancjiw takich sytuacjach, nawet jeśli korzystasz z oficjalnych programów, takich jak Auto Recovery lub Time Machine, możesz pomyśleć, że są one opracowane przez Apple, więc są zobowiązane Ci pomóc, ale w rzeczywistości nie zawsze tak jest. Zależy to głównie od sytuacji, ale jeśli chcesz mieć pewną opcję, użyj UltData - Mac Data Recovery. Jest to najlepsze narzędzie do odzyskiwania na rynku. Szybkość odzyskiwania jest godna podziwu i gorąco polecamy to oprogramowanie.









