Najlepsze 2 metody konwertowania programu Word na format PDF na komputerze Mac bez utraty jakości
Dzięki dominacji Windows w komputerzeświecie jednym z najpopularniejszych programów do edycji tekstu na świecie jest Microsoft Word. Wielu z nas zawsze zaczyna nasz dokument od wpisania go w programie Word. Jego popularność sprawia, że format doc jest szeroko stosowany i jest kompatybilny praktycznie wszędzie.
DOC a PDF
Ale z Wordem jest tylko jeden problem. Jego układ i formatowanie mogą być łatwo modyfikowane przez każdego, kto ma do niego dostęp. Wyobraź sobie, że spędzasz godziny na poprawieniu wyglądu dokumentu, a wszystko jest zrujnowane przez zwykłe, przypadkowe Enter. Czasami układ dokumentu zmienia się po prostu poprzez otwarcie go na innym komputerze z inną wersją lub ustawieniami.
Aby zachować układ, musisz przekonwertować swójdokument do pliku PDF. Ten format zachowa wygląd dokumentu bez względu na to, gdzie go otworzysz. Nawet w różnych systemach operacyjnych. Nawet na różnych urządzeniach.
Na przykład dokument PDF utworzony w systemie Windows będzie wyglądał tak samo bez względu na to, czy otworzysz go w systemie Ubuntu, czy za pomocą iPhone'a.
Dodatkowym atutem jest to, że dokument PDF nie jest łatwo edytowany i można go zabezpieczyć hasłem, aby zapobiec drukowaniu i kopiowaniu.
Metoda 1: Konwertuj Word na PDF na Macu z podglądem MacOS
Jeśli pochodzisz ze środowiska Windows,możesz założyć, że tworzenie plików PDF w systemie Mac jest tak skomplikowane, jak w systemie Windows. Mac jest wbudowany w funkcje drukowania i konwersji plików PDF w systemie macOS. Nie musisz instalować dodatkowego oprogramowania, takiego jak Adobe Acrobat lub Reader.
- Aby przekonwertować dokumenty programu Word na format PDF, wystarczy przejść do menu Plik> Drukuj.
- A w menu dialogowym drukowania przejdź do opcji PDF w lewym dolnym rogu i wybierz Zapisz jako PDF z rozwijanej listy.
- Będziesz miał wtedy opcje dostosowania wyniku, modyfikując nazwę pliku, zapisując lokalizację, a jeśli chcesz, opcje bezpieczeństwa.
- Te opcje zabezpieczeń pozwolą chronić plik PDF hasłem. Możesz uniemożliwić osobom bez hasła otwieranie dokumentu, kopiowanie zawartości i drukowanie dokumentu.




Metoda 2: Batch Convert Word to PDF na Mac z Advanced PDF Converter
Musisz przekonwertować dokumenty Word na pliki PDF wpartia? Wówczas widok MacOS może nie działać, potrzebujesz profesjonalnego konwertera PDF, który może grupowo konwertować dowolny dokument do formatu PDF i odwrotnie tak łatwo, jak kliknięcie przycisku.
- Pobierz i zainstaluj aplikację na swoim komputerze. Uruchom aplikację i przejdź do Konwertuj na PDF. Kliknij Dodaj pliki, aby dodać pliki Word do konwersji.
- Kliknij przycisk Przeglądaj i wybierz folder wyjściowy. Zaznacz „Wyświetl opcje zaawansowane”, aby zdefiniować opisy plików PDF, zaszyfrować je i wdrożyć inne ustawienia.
- Kliknij Konwertuj, aby rozpocząć konwersję plików Word do formatu PDF. Po zakończeniu procesu powinieneś znaleźć przekonwertowane pliki w folderze wyjściowym.
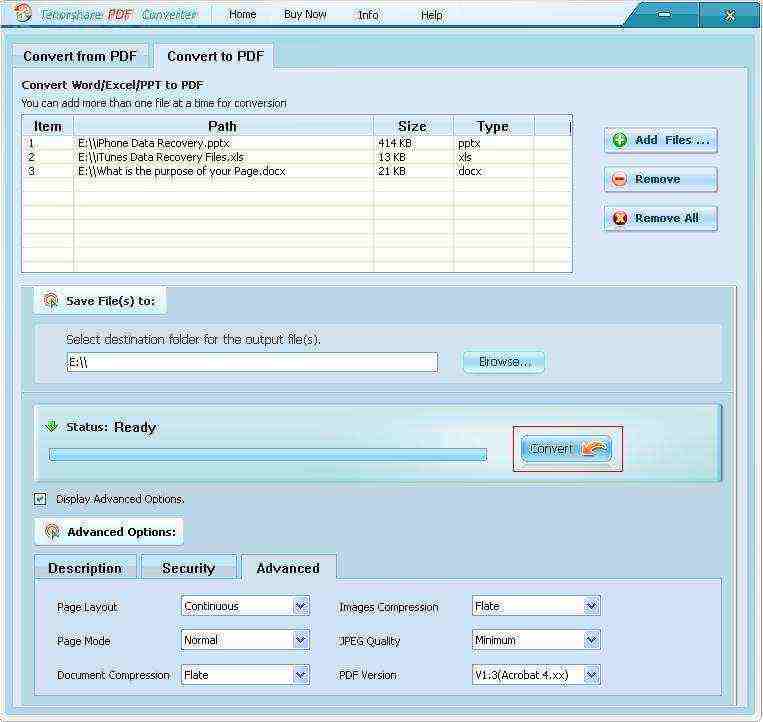
To wszystko, jak możesz przekonwertować dokumenty Word na PDF na MacBooku Pro, iMac Pro, MacBooku, iMacu i innych. Jeśli masz inne pytania, zostaw wiadomość w miejscu komentarza.









